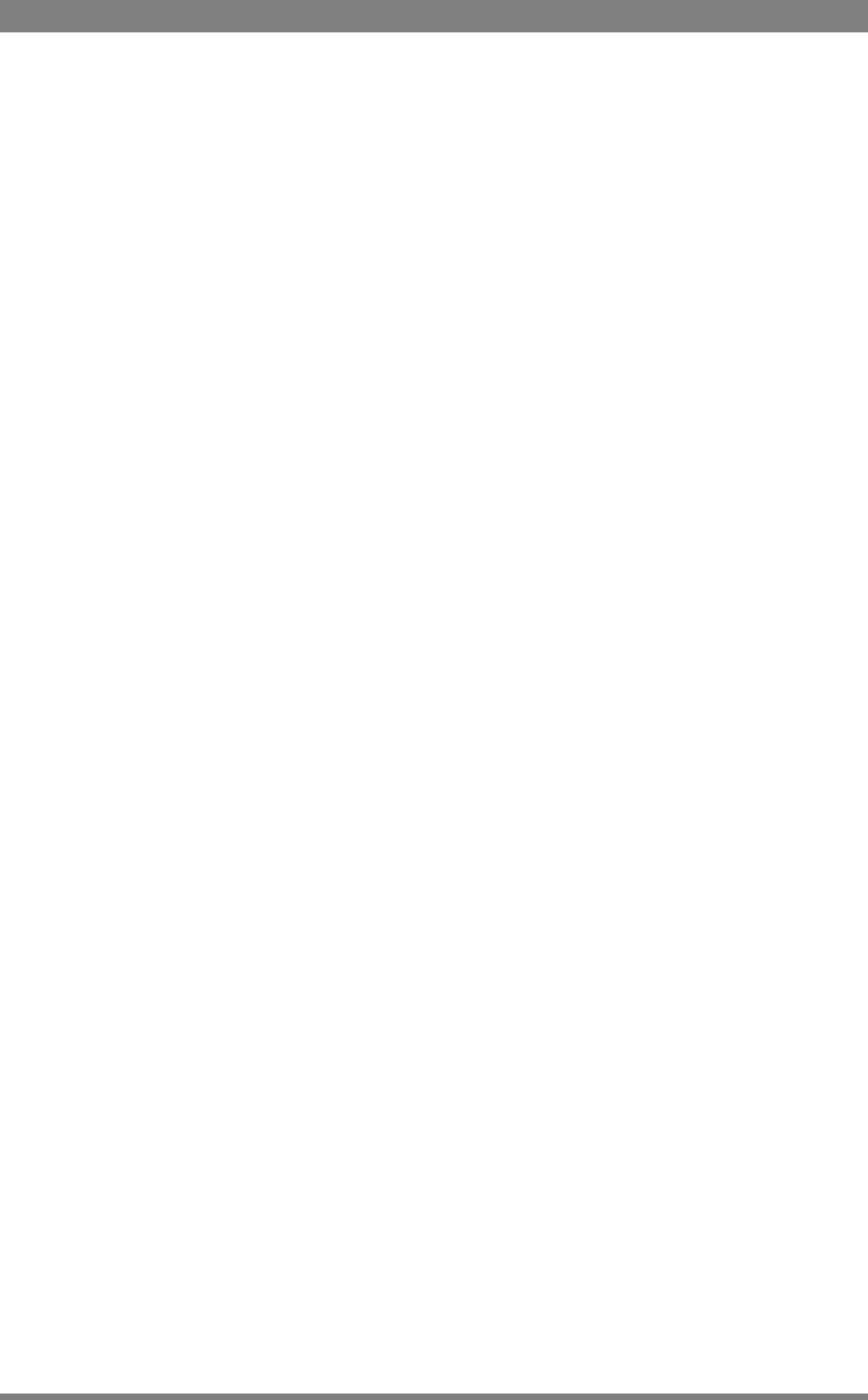
76 DMC 1000 Digital Media Camcorder User’s Guide (v1.15)
Chapter 5 - Video setup
Two skin contour ranges can be independently defined; both can be used at the same time.
The color range to which the skin contour level is applied can be selected automatically or
manually.
Automatically selecting the skin area
To automatically sample a color range run the Auto skin detail procedure as follows:
1. In the VIDEO/DETAIL/SKIN DETAIL menu, select the memory position skin 1 or 2 (not
1+2).
2. Select the VIDEO/DETAIL/SKIN DETAIL/AUTO item.
3. Point the two small white boxes that appear in the centre of the picture at the color range
you wish to sample.
4. Select the VIDEO/DETAIL/SKIN DETAIL/AUTO item again to start the measurement
procedure.
– Auto iris is switched on.
– The process running message appears in the viewfinder.
– When the process is completed (within a few seconds) the OK message appears in the
viewfinder.
5. Adjust the skin contour level with the VIDEO/DETAIL/SKIN DETAIL/LEVEL menu.
– Decrease the value below 50 to soften the selected area.
– Increase the value above 50 to add extra contour.
Repeat the steps for the other skin memory position if required.
To outline the selected area, set the menu item VIDEO/DETAIL/SKIN DETAIL/VIEW to On.
The color range set by the automatic procedure can be adjusted manually if required.
Manually adjusting the skin range
The color ranges stored in memory positions 1 and 2 can be adjusted manually as follows:
1. In the VIDEO/DETAIL/SKIN DETAIL menu, select WIDTH 1 to adjust the red and blue
(saturation) skin gate for memory position 1.
Select WIDTH 2 to adjust the red and blue (saturation) skin gate for memory position 2.,
The higher the number, the broader the range.
2. In the VIDEO/DETAIL/SKIN DETAIL menu, select COLOR 1 to adjust the red and blue
(color) skin gate for memory position 1.
Select COLOR 2 to adjust the red and blue (color) skin gate for memory position 2.