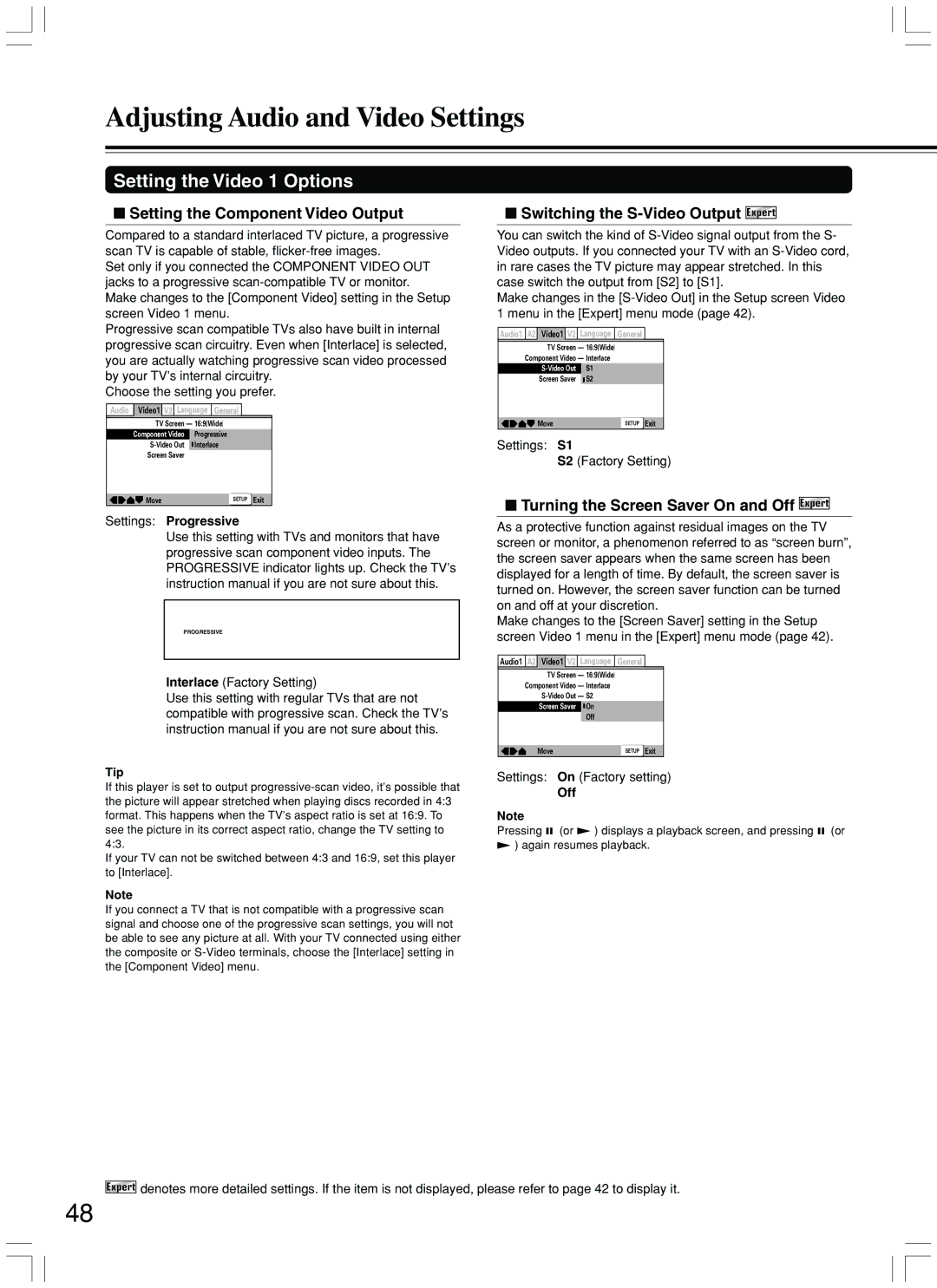DPS-7.3
Table of Contents
Important Safeguards
Avis
Precautions
For U.S. model
For Canadian model
Sur les modèles dont la fiche est polarisee
Power
Regional Restriction Codes Region Number
About This Manual
Recording Copyright
Structure of the Disc Content
Getting Started
Playable Discs
About Video CDs
Cleaning Discs
MP3 compatibility information
Handling Discs
Storing Discs
Features/Supplied Accessories
Features
Supplied Accessories
Preparing the Remote Controller
Using the Remote Controller
Inserting the Batteries
Index to Parts and Controls
Front panel
Display
Rear panel
Remote controller
Connecting to a TV
Connecting
Making component video connections
Making S-video connections
Using the supplied audio/video connection cable
Stereo audio/video connection cable
Making discrete 5.1 channel Analog Output connections
Making a digital connection with the amplifier
Power outlet on the wall
Press Power to switch on the main power
AC Inlet and then into
Press Standby/On on the DVD
Setting Up the Player
Using the Setup Navigator
When setting up for the first time
To exit the Setup Navigator
Setting the OSD Language On-Screen Display Language
Setting the TV screen size
Setting the type of analog audio connections
Setting compatibility with 96 kHz output
Confirming the settings
To change other player settings in the Setup screen menus
Various sound formats and sound effects
Dolby Digital Surround
DTS Surround
MPEG2
When an operation is prohibited
Basic Playback
Playing DVDs, Video CDs, CDs and MP3s
MP3 MP3 playback
When a Menu Screen is Displayed
DVD When screen saver appears
To Open or Return To the DVD or Video CD Menu Screen
To navigate a menu screen
Chapter Track Skip Forward/Skip Back
Forward and Reverse Scanning
Press ¢
Press £ to resume normal playback
Resuming playback from where you stopped
Stopping playback and switching to standby mode
Advanced Playback
Viewing a still frame
Viewing slow playback
When performing a time search
Playing bonus groups of DVD-Audio
Press Search repeatedly to select
Type of search
Using the MP3 Navigator
Navigate using the following controls
Repeat Play
Repeating a Title, Group, Folder, Chapter or Track
Repeating a Specific Segment
Random Play
Playing in Random Order
To change titles, chapters, or tracks during random play
To stop random play
Playing in a Favorite Order
Programming DVDs
Programming MP3s
Press Program to enter the MP3
Program screen
Use the number buttons to enter a three-digit folder number
To confirm the contents of a program
Programming Video CDs, CDs
Additional programming options
To add to a program
To add a title/group/chapter/track to a program
To save a program in memory
To erase a program saved in memory
Selecting the Camera Angle
Viewing from a Desired Camera Angle Multi-Angle
To check whether or not a disc is recorded with angles
Press Angle during playback
Changing the Audio Language Multi-Language Function
Selecting a Subtitle Language Multi-Language Subtitles
Changing Audio Type
AUDIOPress Audio repeatedly to select the desired language
Continuing Playback from a
Specified Location Last Memory
To clear the Last Memory location
Memorizing Settings for Often
Memorizing Settings for DVDs
Erasing the recorded contents
Viewed DVDs Condition Memory
Turning Off the Video Signal Output
Switching the video signal off
Press Video Circuit Off on the DVD
Player repeatedly
Viewing Disc Information
Viewing Disc Information during while a disc is playing
Using Dimmer function
Viewing Disc Information during while a disc is stopped
Adjusting Audio and Video Settings
Using the Setup Screen Menus
Changing to the Setup Screen Expert Menu Mode
Settings Expert Basic Factory setting
Return Setup
Setting the Audio 1 Options
Settings Off Factory setting
Settings Dolby Digital Dolby Digital 3 PCM
Audio DRC
DTS Out
Linear PCM Out
Mpeg Out
Digital Out Expert
Setting the Audio 2 Options
Speaker Setting
Audio Out
Gain Settings Expert
Fix Factory setting
Off Factory setting
CD Digital Direct Expert
Setting the Video 1 Options
Settings 43 Letter Box 43 Pan & Scan 169 Wide Compressed
Differences in screen sizes and DVD formats
Setting the Component Video Output
Switching the S-Video Output Expert
Turning the Screen Saver On and Off Expert
Adjusting the Video Quality
Selecting a preprogrammed setting
Professional
Memory 1, Memory 2, and Memory
Black Setup
Chroma Delay
Prog. Motion
PureCinema
Setting the Video 2 Options
Turning the angle indicator on and off Expert
Changing the Background of the Screen
Selecting the Type of Paused Image to Display Expert
Setting the Language Options
Setting the On-screen Display OSD Language
Selecting an audio language preference
Français Deutsch Italiano Español
Settings w/ Subtitle Language Factory setting
Selecting a subtitle language preference
Selecting a DVD menu language preference
English French German Italian Spanish
When Other is selected
Settings With Audio Selected Subtitle Factory setting
Forcing subtitles to be displayed Expert
Off Assist Subtitle
Language Code List
Language Input-code
Setting the Parental Lock Level
Entering the Password
Press Enter to set the password
Level
Setting the Parental Lock Level
Changing the Password
Setting the Country Code
Press Enter to set the new level
Country Code List Other Settings
Settings All
Bonus Group Expert
Auto Disc Menu Expert
Memorizing Settings Function Memory
Recalling Memorized Settings
Resetting the Player to System Settings
To clear the Function Memory
Pre-programming Code List
Learning a Pre-programming Code
Controlling a TV
IR OUT
Troubleshooting
Symptoms Causes Remedies Pages
DVD Player
Symptoms Causes Remedies
DVD Player Remote Controller
Specifications
DVD Player
Outputs

![]() Video1 V2 Language General
Video1 V2 Language General