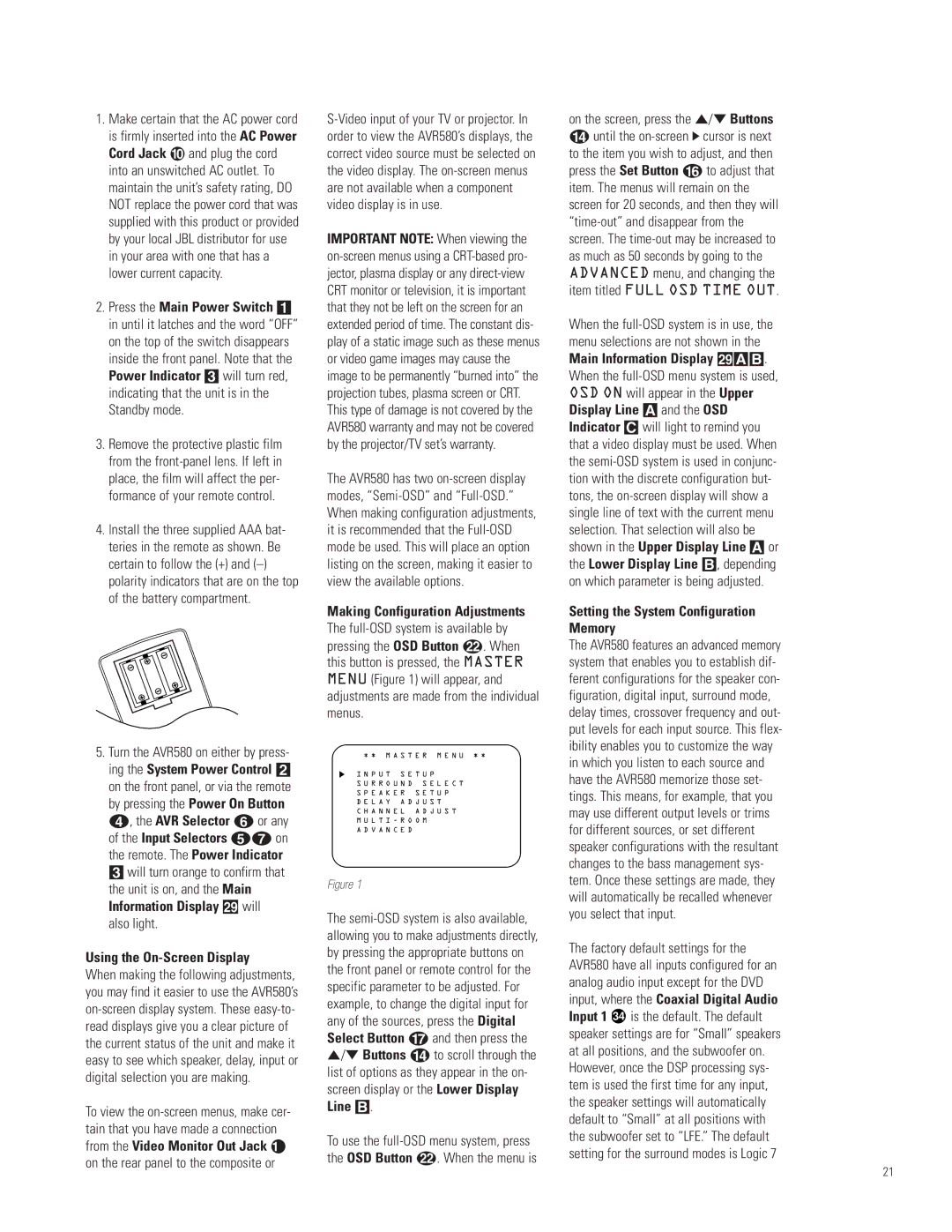1.Make certain that the AC power cord is firmly inserted into the AC Power Cord Jack ‚ and plug the cord into an unswitched AC outlet. To maintain the unit’s safety rating, DO NOT replace the power cord that was supplied with this product or provided by your local JBL distributor for use in your area with one that has a lower current capacity.
2.Press the Main Power Switch 1 in until it latches and the word “OFF” on the top of the switch disappears inside the front panel. Note that the Power Indicator 3 will turn red, indicating that the unit is in the Standby mode.
3.Remove the protective plastic film from the front-panel lens. If left in place, the film will affect the per- formance of your remote control.
4.Install the three supplied AAA bat- teries in the remote as shown. Be certain to follow the (+) and (–) polarity indicators that are on the top of the battery compartment.
5.Turn the AVR580 on either by press- ing the System Power Control 2 on the front panel, or via the remote by pressing the Power On Button d, the AVR Selector f or any of the Input Selectors eg on the remote. The Power Indicator
3 will turn orange to confirm that the unit is on, and the Main Information Display ˜ will also light.
Using the On-Screen Display
When making the following adjustments, you may find it easier to use the AVR580’s on-screen display system. These easy-to- read displays give you a clear picture of the current status of the unit and make it easy to see which speaker, delay, input or digital selection you are making.
To view the on-screen menus, make cer- tain that you have made a connection from the Video Monitor Out Jack ¤ on the rear panel to the composite or
S-Video input of your TV or projector. In order to view the AVR580’s displays, the correct video source must be selected on the video display. The on-screen menus are not available when a component video display is in use.
IMPORTANT NOTE: When viewing the on-screen menus using a CRT-based pro- jector, plasma display or any direct-view CRT monitor or television, it is important that they not be left on the screen for an extended period of time. The constant dis- play of a static image such as these menus or video game images may cause the image to be permanently “burned into” the projection tubes, plasma screen or CRT. This type of damage is not covered by the AVR580 warranty and may not be covered by the projector/TV set’s warranty.
The AVR580 has two on-screen display modes, “Semi-OSD” and “Full-OSD.” When making configuration adjustments, it is recommended that the Full-OSD mode be used. This will place an option listing on the screen, making it easier to view the available options.
Making Configuration Adjustments The full-OSD system is available by pressing the OSD Button v. When this button is pressed, the MASTER MENU (Figure 1) will appear, and adjustments are made from the individual menus.
* * M A S T E R M E N U * *
I N P U T S E T U P
S U R R O U N D S E L E C T
S P E A K E R S E T U P
D E L A Y A D J U S T
C H A N N E L A D J U S T
M U L T I - R O O M
A D V A N C E D
Figure 1
The semi-OSD system is also available, allowing you to make adjustments directly, by pressing the appropriate buttons on the front panel or remote control for the specific parameter to be adjusted. For example, to change the digital input for any of the sources, press the Digital Select Button q and then press the ⁄/¤ Buttons n to scroll through the list of options as they appear in the on- screen display or the Lower Display
Line B.
To use the full-OSD menu system, press the OSD Button v. When the menu is
on the screen, press the ⁄/¤ Buttons
nuntil the on-screen › cursor is next to the item you wish to adjust, and then press the Set Button p to adjust that item. The menus will remain on the screen for 20 seconds, and then they will “time-out” and disappear from the screen. The time-out may be increased to as much as 50 seconds by going to the ADVANCED menu, and changing the item titled FULL OSD TIME OUT.
When the full-OSD system is in use, the menu selections are not shown in the Main Information Display ˜AB. When the full-OSD menu system is used, OSD ON will appear in the Upper Display Line A and the OSD Indicator C will light to remind you that a video display must be used. When the semi-OSD system is used in conjunc- tion with the discrete configuration but- tons, the on-screen display will show a single line of text with the current menu selection. That selection will also be shown in the Upper Display Line A or the Lower Display Line B, depending on which parameter is being adjusted.
Setting the System Configuration
Memory
The AVR580 features an advanced memory system that enables you to establish dif- ferent configurations for the speaker con- figuration, digital input, surround mode, delay times, crossover frequency and out- put levels for each input source. This flex- ibility enables you to customize the way in which you listen to each source and have the AVR580 memorize those set- tings. This means, for example, that you may use different output levels or trims for different sources, or set different speaker configurations with the resultant changes to the bass management sys- tem. Once these settings are made, they will automatically be recalled whenever you select that input.
The factory default settings for the AVR580 have all inputs configured for an analog audio input except for the DVD input, where the Coaxial Digital Audio Input 1 34 is the default. The default speaker settings are for “Small” speakers at all positions, and the subwoofer on. However, once the DSP processing sys- tem is used the first time for any input, the speaker settings will automatically default to “Small” at all positions with the subwoofer set to “LFE.” The default setting for the surround modes is Logic 7
21