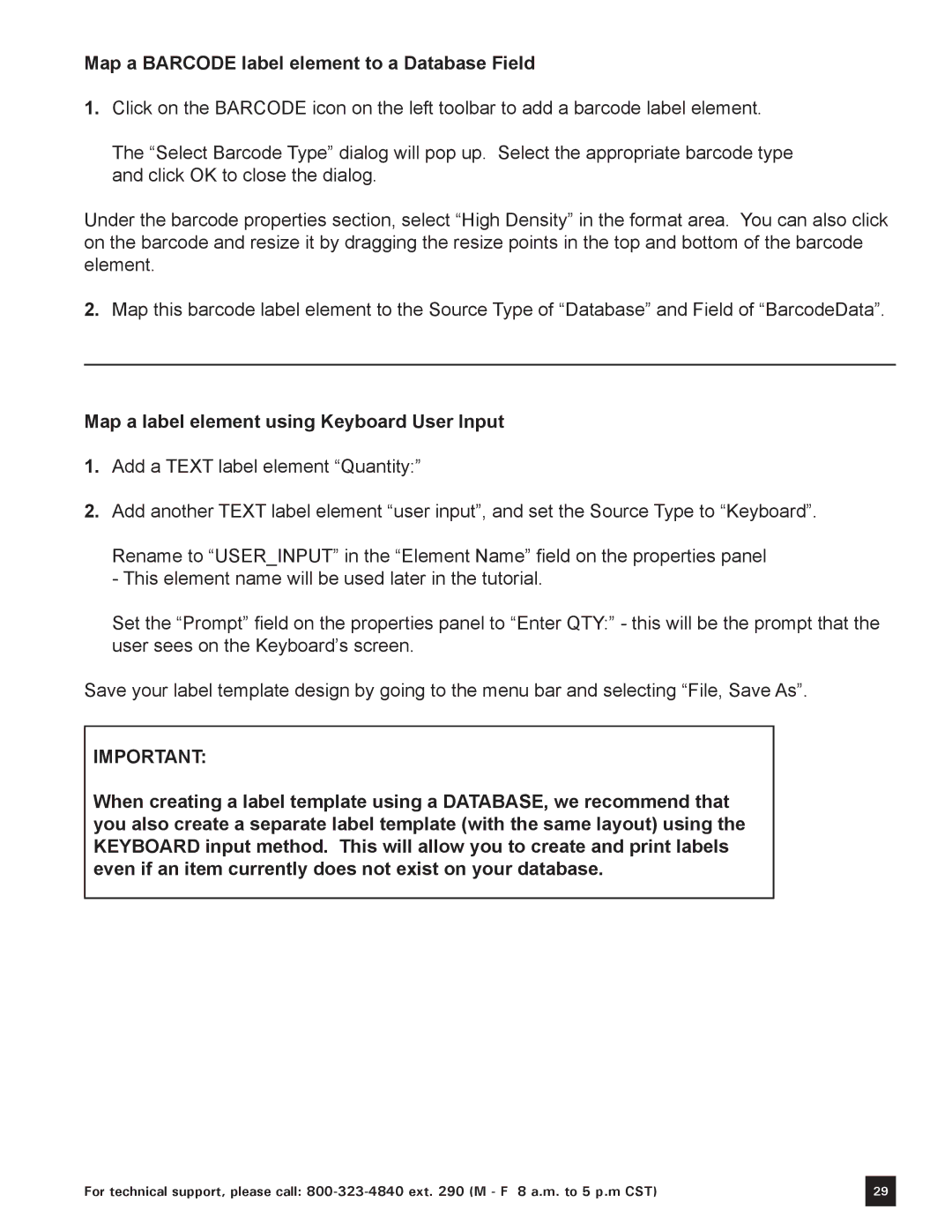Computer Keyboard specifications
The Keystone Computer Keyboard has emerged as a notable contender in the realm of computer peripherals, combining practicality with advanced technology to enhance user experience. Designed for both gamers and professionals, this keyboard promises not only durability but also an array of features that cater to a wide audience.One of the primary characteristics of the Keystone Keyboard is its mechanical switches, which are known for their responsiveness and tactile feedback. These switches provide a satisfying typing experience and are designed to withstand millions of keystrokes, ensuring longevity. The keyboard is often equipped with customizable RGB backlighting, allowing users to personalize their setup with a spectrum of colors and effects. This not only enhances the aesthetic appeal of the keyboard but also improves visibility in low-light conditions, a feature appreciated by both gamers and late-night workers.
In terms of build quality, the Keystone Keyboard typically boasts a sturdy construction, often featuring an aluminum chassis that adds to its premium feel and overall durability. The design is often ergonomic, with a comfortable key layout that minimizes strain during extended use. Some models also include features such as detachable cables for easier transport and maintenance, as well as programmable macro keys that enable users to execute complex commands swiftly.
A standout technology featured in the Keystone Keyboard is its onboard memory, which allows users to save their custom settings and profiles directly on the keyboard. This is a significant advantage for those who switch between different devices or setups, as it eliminates the need for software installation on every machine. Additionally, the keyboard often supports various operating systems, making it versatile and compatible with a wide range of devices.
Another noteworthy characteristic is the inclusion of anti-ghosting technology, which prevents missed inputs when multiple keys are pressed simultaneously. This feature is particularly beneficial in gaming scenarios, where quick access to multiple functions is crucial.
In conclusion, the Keystone Computer Keyboard blends functionality with cutting-edge technology, making it an excellent choice for anyone seeking a reliable and customizable typing solution. Its durable construction, mechanical switches, customizable lighting, and advanced features establish it as a top choice among both casual users and professionals alike. Whether for gaming or day-to-day tasks, the Keystone Keyboard meets the demands of the modern user, delivering performance and style in one package.