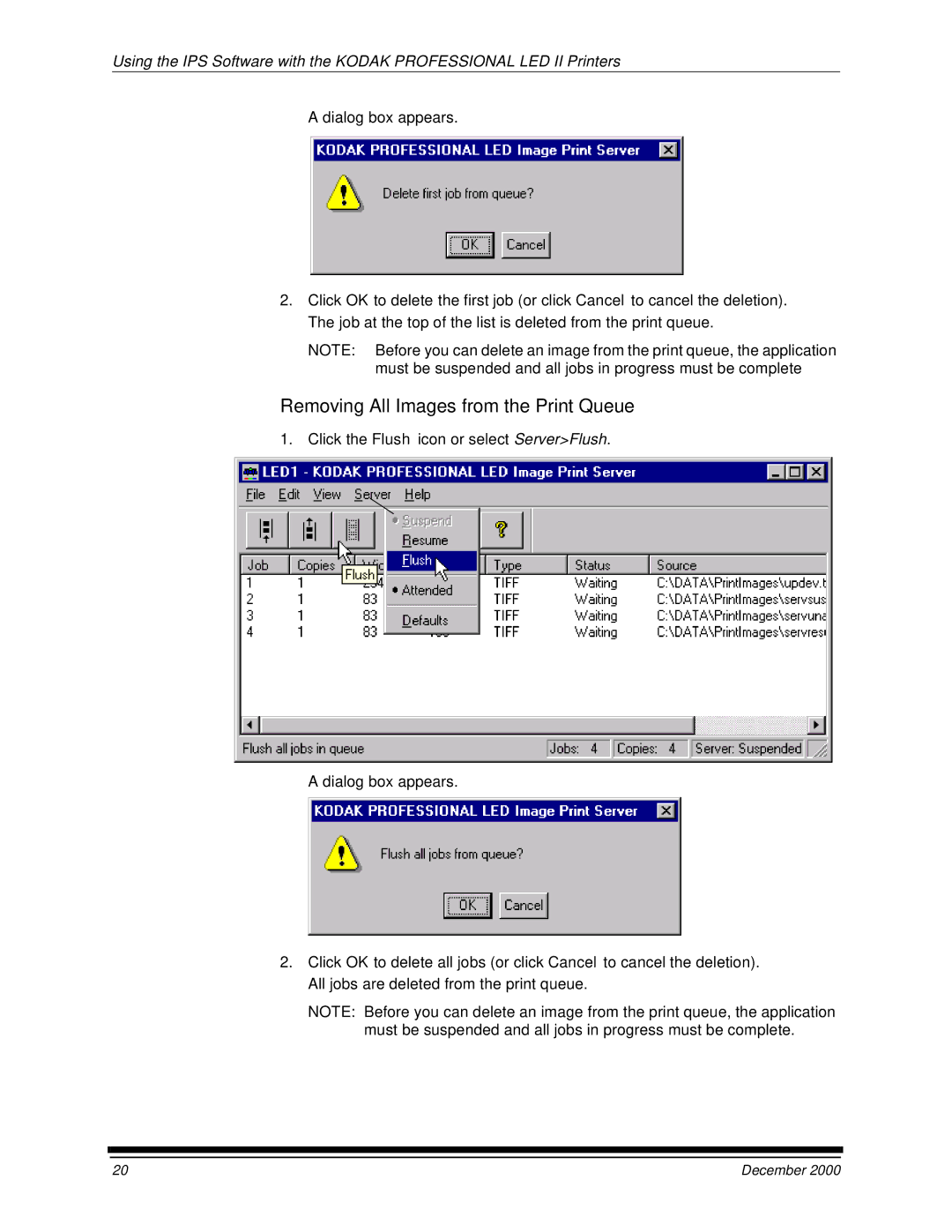Using the IPS Software with the KODAK PROFESSIONAL LED II Printers
A dialog box appears.
2.Click OK to delete the first job (or click Cancel to cancel the deletion). The job at the top of the list is deleted from the print queue.
NOTE: Before you can delete an image from the print queue, the application must be suspended and all jobs in progress must be complete
Removing All Images from the Print Queue
1. Click the Flush icon or select Server>Flush.
A dialog box appears.
2.Click OK to delete all jobs (or click Cancel to cancel the deletion). All jobs are deleted from the print queue.
NOTE: Before you can delete an image from the print queue, the application must be suspended and all jobs in progress must be complete.
20 | December 2000 |