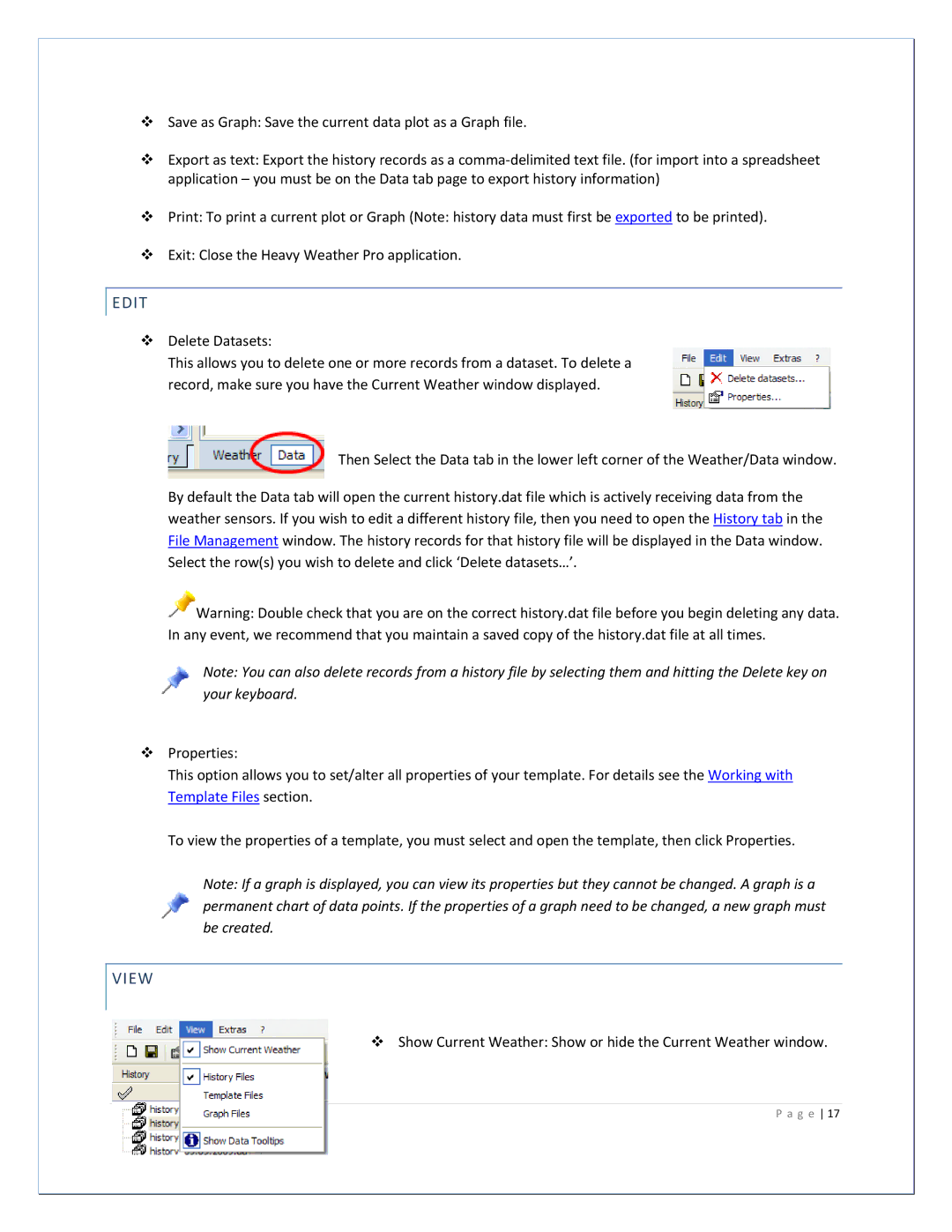Save as Graph: Save the current data plot as a Graph file.
Export as text: Export the history records as a comma‐delimited text file. (for import into a spreadsheet application – you must be on the Data tab page to export history information)
Print: To print a current plot or Graph (Note: history data must first be exported to be printed).
Exit: Close the Heavy Weather Pro application.
EDIT
Delete Datasets:
This allows you to delete one or more records from a dataset. To delete a record, make sure you have the Current Weather window displayed.
Then Select the Data tab in the lower left corner of the Weather/Data window.
By default the Data tab will open the current history.dat file which is actively receiving data from the weather sensors. If you wish to edit a different history file, then you need to open the History tab in the File Management window. The history records for that history file will be displayed in the Data window. Select the row(s) you wish to delete and click ‘Delete datasets…’.
![]()
![]()
![]() Warning: Double check that you are on the correct history.dat file before you begin deleting any data. In any event, we recommend that you maintain a saved copy of the history.dat file at all times.
Warning: Double check that you are on the correct history.dat file before you begin deleting any data. In any event, we recommend that you maintain a saved copy of the history.dat file at all times.
Note: You can also delete records from a history file by selecting them and hitting the Delete key on your keyboard.
Properties:
This option allows you to set/alter all properties of your template. For details see the Working with Template Files section.
To view the properties of a template, you must select and open the template, then click Properties.
Note: If a graph is displayed, you can view its properties but they cannot be changed. A graph is a permanent chart of data points. If the properties of a graph need to be changed, a new graph must be created.
VIEW
Show Current Weather: Show or hide the Current Weather window.