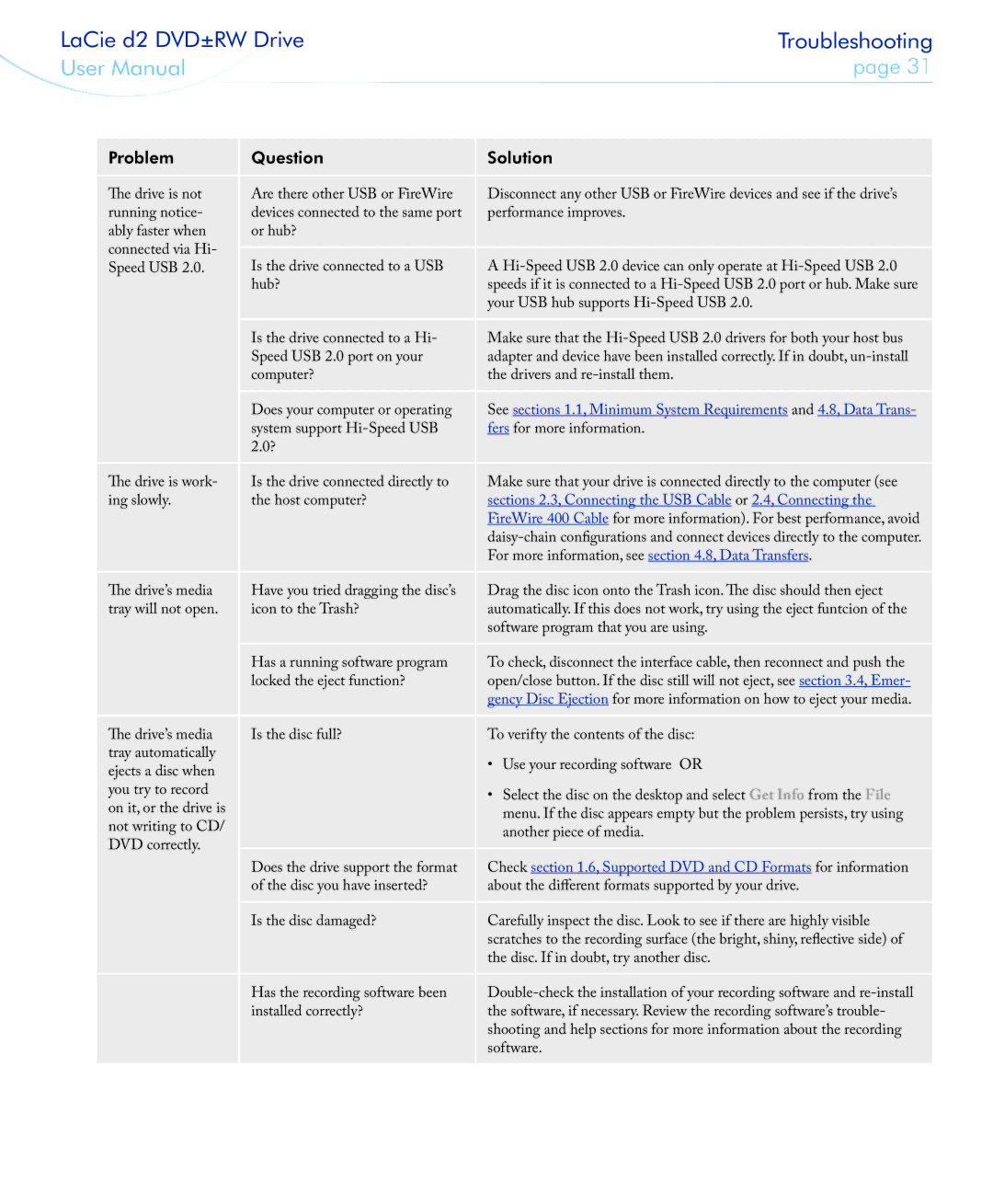LaCie d2 DVD±RW Drive | Troubleshooting | |
User Manual | page 31 | |
|
|
|
Problem | Question | Solution |
The drive is not | Are there other USB or FireWire | Disconnect any other USB or FireWire devices and see if the drive’s |
running notice- | devices connected to the same port | performance improves. |
ably faster when | or hub? |
|
connected via Hi- | Is the drive connected to a USB | A |
Speed USB 2.0. | ||
| hub? | speeds if it is connected to a |
|
| your USB hub supports |
| Is the drive connected to a Hi- | Make sure that the |
| Speed USB 2.0 port on your | adapter and device have been installed correctly. If in doubt, |
| computer? | the drivers and |
| Does your computer or operating | See sections 1.1, Minimum System Requirements and 4.8, Data Trans- |
| system support | fers for more information. |
| 2.0? |
|
The drive is work- | Is the drive connected directly to | Make sure that your drive is connected directly to the computer (see |
ing slowly. | the host computer? | sections 2.3, Connecting the USB Cable or 2.4, Connecting the |
|
| FireWire 400 Cable for more information). For best performance, avoid |
|
| |
|
| For more information, see section 4.8, Data Transfers. |
The drive’s media | Have you tried dragging the disc’s | Drag the disc icon onto the Trash icon. The disc should then eject |
tray will not open. | icon to the Trash? | automatically. If this does not work, try using the eject funtcion of the |
|
| software program that you are using. |
| Has a running software program | To check, disconnect the interface cable, then reconnect and push the |
| locked the eject function? | open/close button. If the disc still will not eject, see section 3.4, Emer- |
|
| gency Disc Ejection for more information on how to eject your media. |
The drive’s media | Is the disc full? | To verifty the contents of the disc: |
tray automatically |
| • Use your recording software OR |
ejects a disc when |
| |
you try to record |
| • Select the disc on the desktop and select Get Info from the File |
on it, or the drive is |
| menu. If the disc appears empty but the problem persists, try using |
not writing to CD/ |
| another piece of media. |
DVD correctly. | Does the drive support the format | Check section 1.6, Supported DVD and CD Formats for information |
| ||
| of the disc you have inserted? | about the different formats supported by your drive. |
| Is the disc damaged? | Carefully inspect the disc. Look to see if there are highly visible |
|
| scratches to the recording surface (the bright, shiny, reflective side) of |
|
| the disc. If in doubt, try another disc. |
| Has the recording software been | |
| installed correctly? | the software, if necessary. Review the recording software’s trouble- |
|
| shooting and help sections for more information about the recording |
|
| software. |