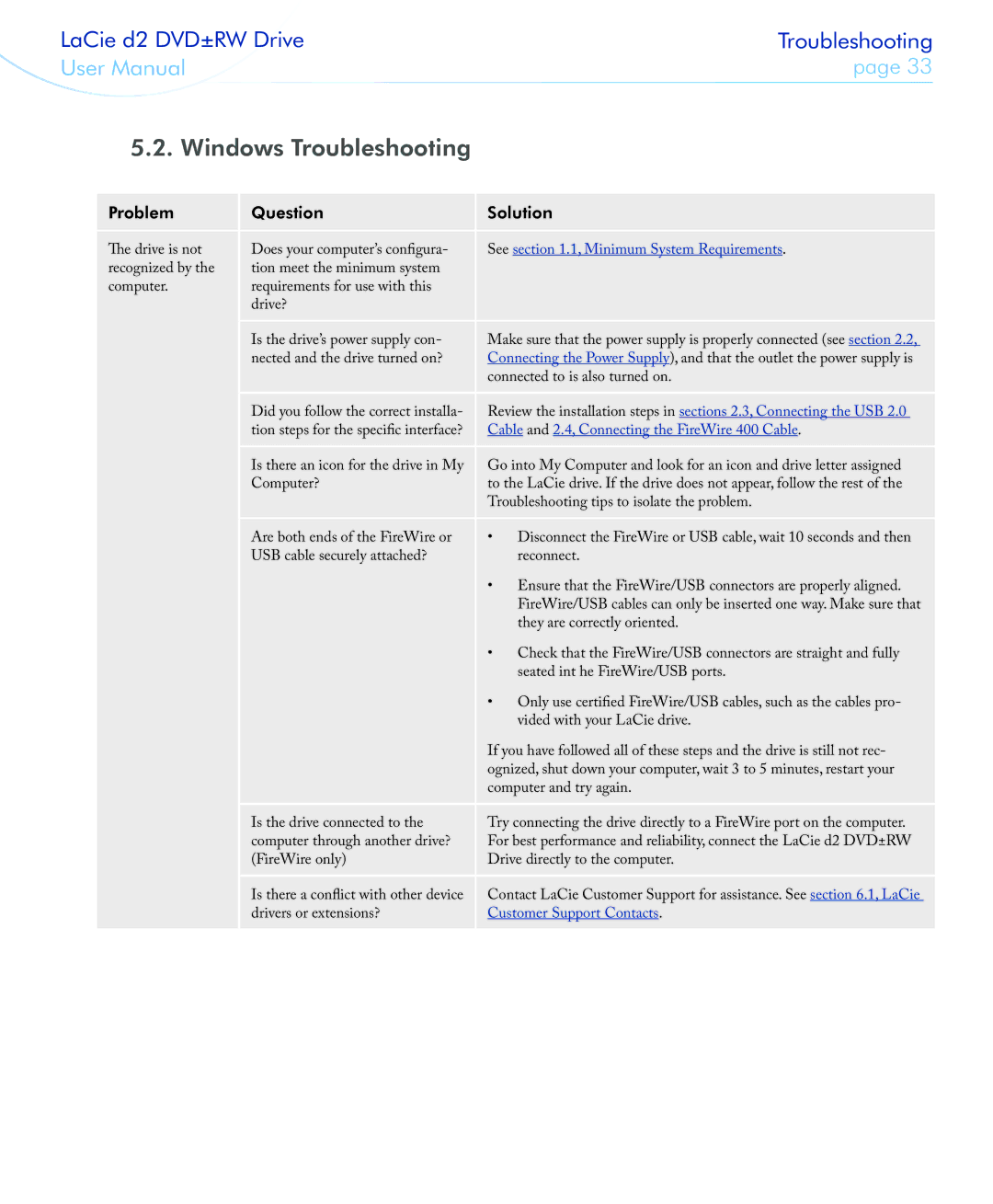LaCie d2 DVD±RW Drive | Troubleshooting | |
User Manual | page 33 | |
|
|
|
5.2. Windows Troubleshooting
Problem | Question | Solution | |
The drive is not | Does your computer’s configura- | See section 1.1, Minimum System Requirements. | |
recognized by the | tion meet the minimum system |
|
|
computer. | requirements for use with this |
|
|
| drive? |
|
|
| Is the drive’s power supply con- | Make sure that the power supply is properly connected (see section 2.2, | |
| nected and the drive turned on? | Connecting the Power Supply), and that the outlet the power supply is | |
|
| connected to is also turned on. | |
| Did you follow the correct installa- | Review the installation steps in sections 2.3, Connecting the USB 2.0 | |
| tion steps for the specific interface? | Cable and 2.4, Connecting the FireWire 400 Cable. | |
| Is there an icon for the drive in My | Go into My Computer and look for an icon and drive letter assigned | |
| Computer? | to the LaCie drive. If the drive does not appear, follow the rest of the | |
|
| Troubleshooting tips to isolate the problem. | |
| Are both ends of the FireWire or | • | Disconnect the FireWire or USB cable, wait 10 seconds and then |
| USB cable securely attached? |
| reconnect. |
|
| • | Ensure that the FireWire/USB connectors are properly aligned. |
|
|
| FireWire/USB cables can only be inserted one way. Make sure that |
|
|
| they are correctly oriented. |
|
| • | Check that the FireWire/USB connectors are straight and fully |
|
|
| seated int he FireWire/USB ports. |
|
| • | Only use certified FireWire/USB cables, such as the cables pro- |
|
|
| vided with your LaCie drive. |
|
| If you have followed all of these steps and the drive is still not rec- | |
|
| ognized, shut down your computer, wait 3 to 5 minutes, restart your | |
|
| computer and try again. | |
| Is the drive connected to the | Try connecting the drive directly to a FireWire port on the computer. | |
| computer through another drive? | For best performance and reliability, connect the LaCie d2 DVD±RW | |
| (FireWire only) | Drive directly to the computer. | |
| Is there a conflict with other device | Contact LaCie Customer Support for assistance. See section 6.1, LaCie | |
| drivers or extensions? | Customer Support Contacts. | |