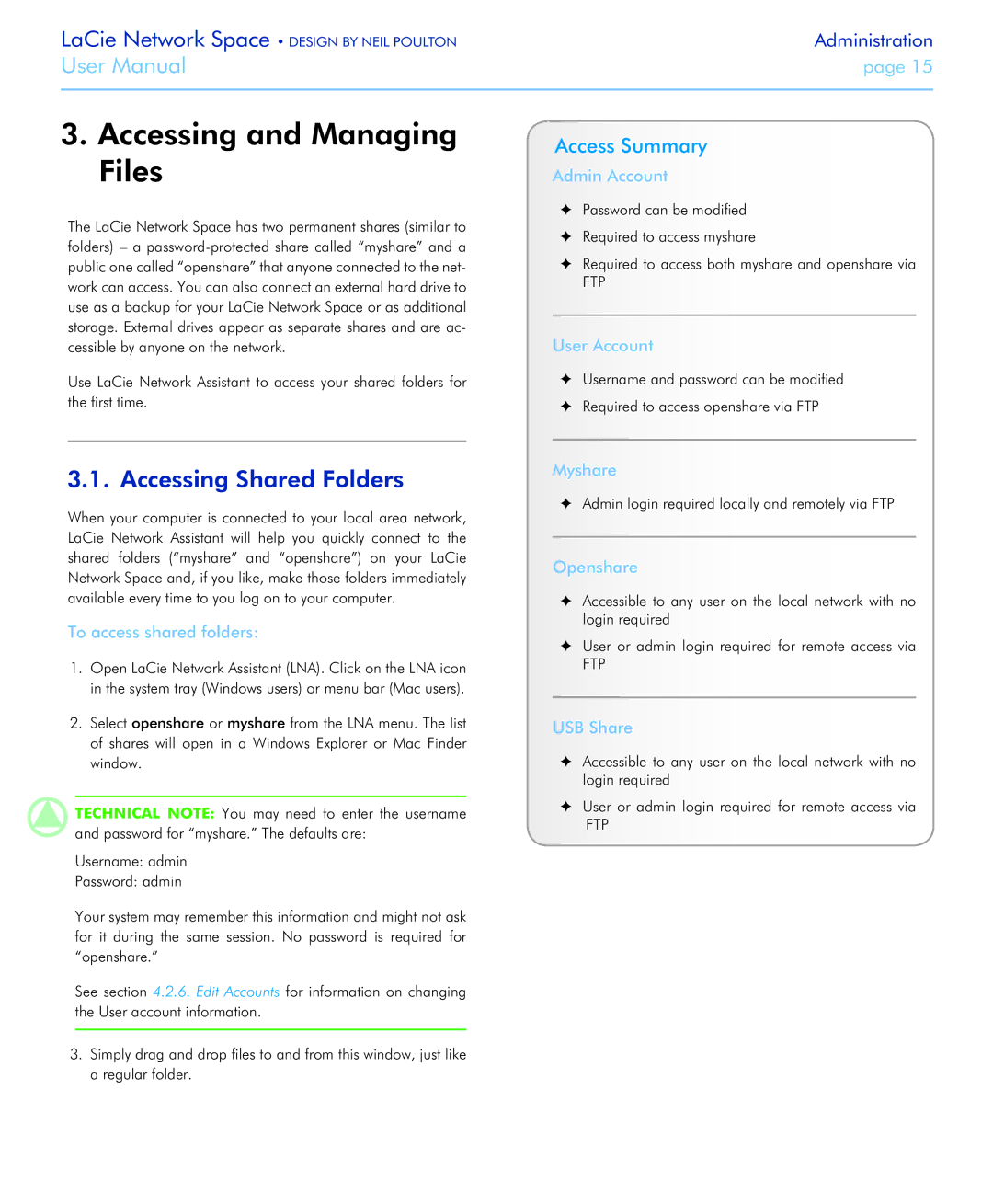LaCie Network Space • DESIGN BY NEIL POULTON | Administration |
User Manual | page 15 |
|
|
3.Accessing and Managing Files
The LaCie Network Space has two permanent shares (similar to folders) – a
Use LaCie Network Assistant to access your shared folders for the first time.
3.1. Accessing Shared Folders
When your computer is connected to your local area network, LaCie Network Assistant will help you quickly connect to the shared folders (“myshare” and “openshare”) on your LaCie Network Space and, if you like, make those folders immediately available every time to you log on to your computer.
To access shared folders:
1.Open LaCie Network Assistant (LNA). Click on the LNA icon in the system tray (Windows users) or menu bar (Mac users).
2.Select openshare or myshare from the LNA menu. The list of shares will open in a Windows Explorer or Mac Finder window.
TECHNICAL NOTE: You may need to enter the username and password for “myshare.” The defaults are:
Username: admin
Password: admin
Your system may remember this information and might not ask for it during the same session. No password is required for “openshare.”
See section 4.2.6. Edit Accounts for information on changing the User account information.
3.Simply drag and drop files to and from this window, just like a regular folder.
Access Summary
Admin Account
✦✦ Password can be modified ✦✦ Required to access myshare
✦✦ Required to access both myshare and openshare via
FTP
User Account
✦✦ Username and password can be modified ✦✦ Required to access openshare via FTP
Myshare
✦✦ Admin login required locally and remotely via FTP
Openshare
✦✦ Accessible to any user on the local network with no login required
✦✦ User or admin login required for remote access via
FTP
USB Share
✦✦ Accessible to any user on the local network with no login required
✦✦ User or admin login required for remote access via
FTP