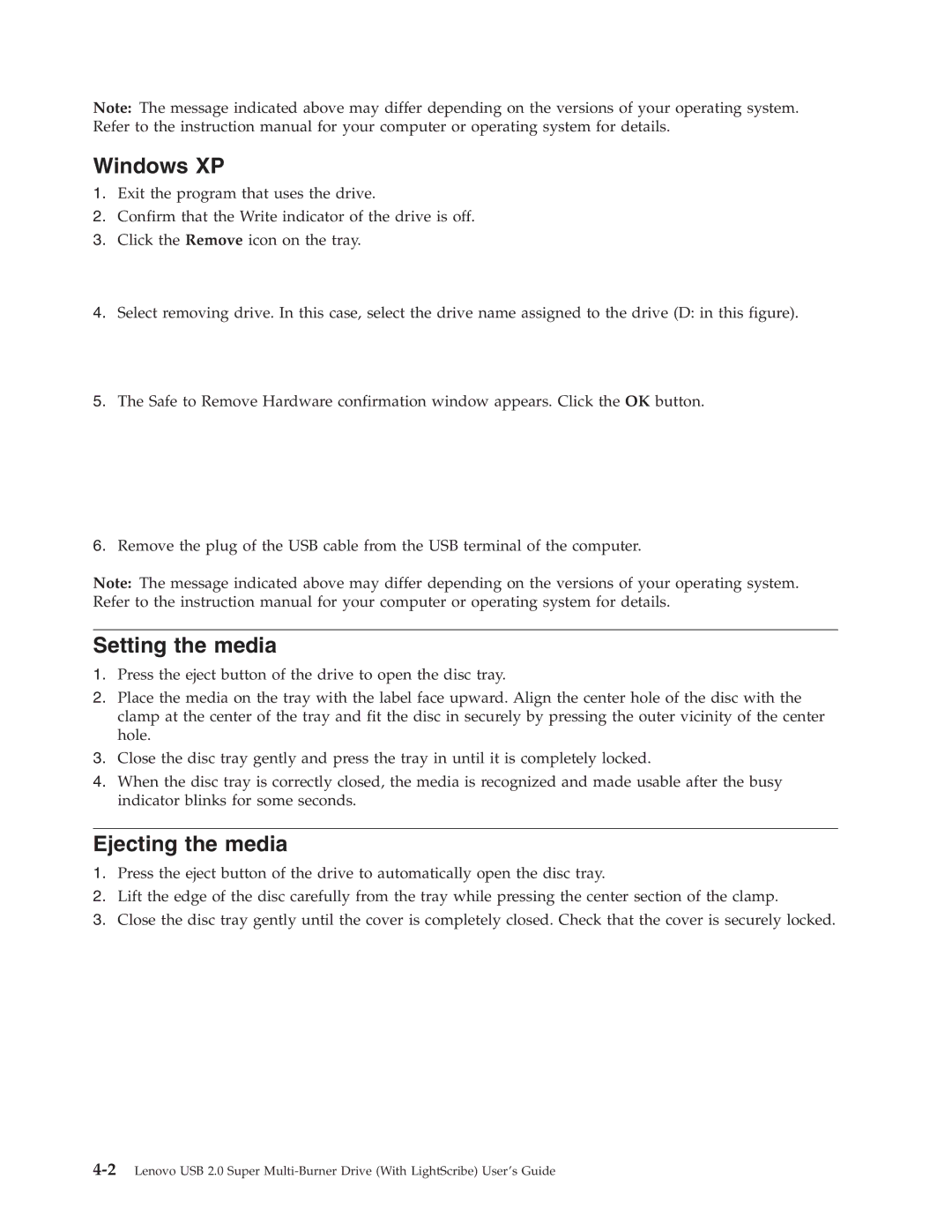Note: The message indicated above may differ depending on the versions of your operating system. Refer to the instruction manual for your computer or operating system for details.
Windows XP
1.Exit the program that uses the drive.
2.Confirm that the Write indicator of the drive is off.
3.Click the Remove icon on the tray.
4.Select removing drive. In this case, select the drive name assigned to the drive (D: in this figure).
5.The Safe to Remove Hardware confirmation window appears. Click the OK button.
6.Remove the plug of the USB cable from the USB terminal of the computer.
Note: The message indicated above may differ depending on the versions of your operating system. Refer to the instruction manual for your computer or operating system for details.
Setting the media
1.Press the eject button of the drive to open the disc tray.
2.Place the media on the tray with the label face upward. Align the center hole of the disc with the clamp at the center of the tray and fit the disc in securely by pressing the outer vicinity of the center hole.
3.Close the disc tray gently and press the tray in until it is completely locked.
4.When the disc tray is correctly closed, the media is recognized and made usable after the busy indicator blinks for some seconds.
Ejecting the media
1.Press the eject button of the drive to automatically open the disc tray.
2.Lift the edge of the disc carefully from the tray while pressing the center section of the clamp.
3.Close the disc tray gently until the cover is completely closed. Check that the cover is securely locked.