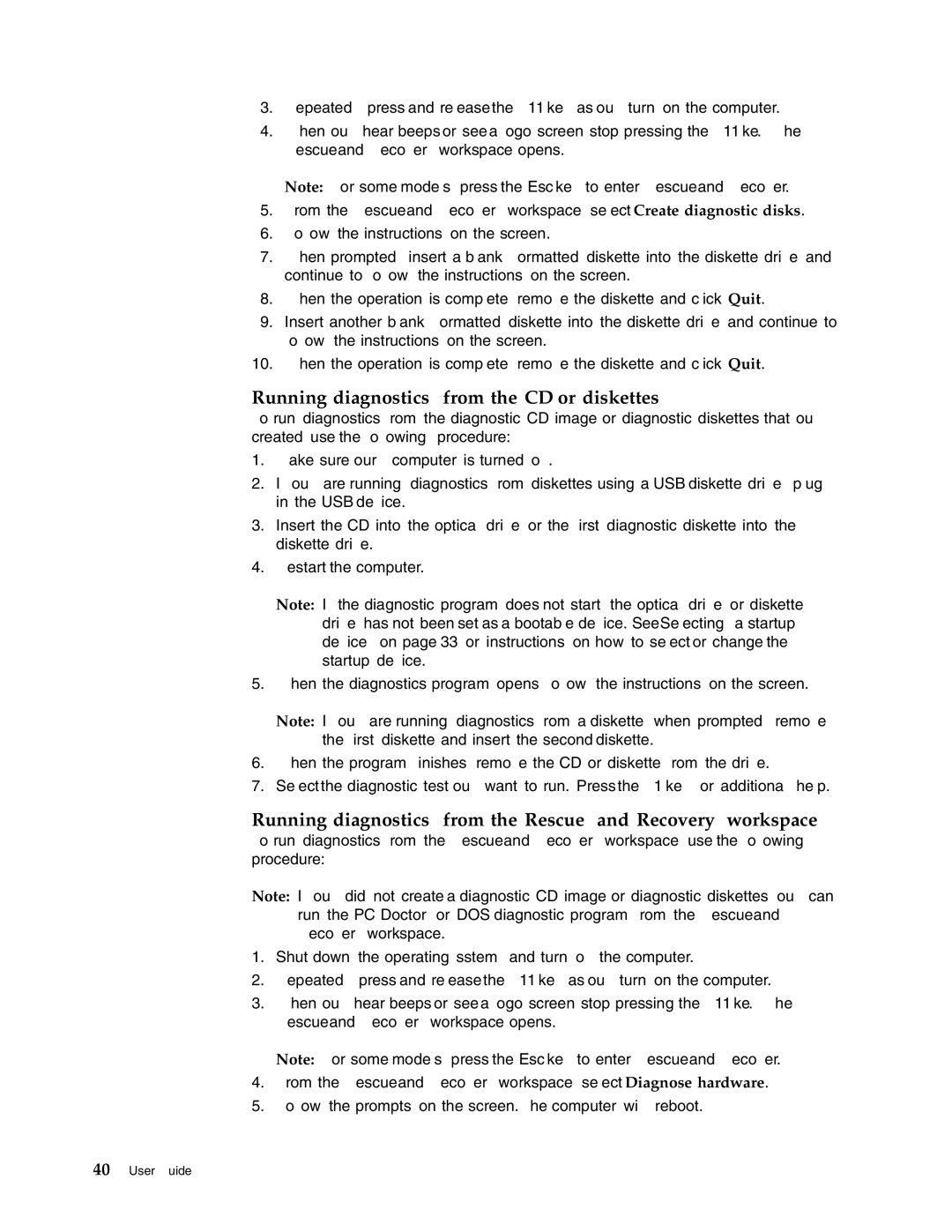6064, 6065, 6008, 6067, 6010 specifications
Lenovo has established itself as a significant player in the technology market, with a lineup of devices that cater to various user needs. Among its popular offerings are the Lenovo 9181, 9163, 9018, 9089, and 9014. Each model brings unique features and technologies that set them apart.The Lenovo 9181 is known for its powerful processing capabilities, equipped with the latest Intel Core processors. This model is designed for professionals who require high performance for multitasking and demanding applications. Its sleek design combined with a high-resolution display provides an immersive user experience, making it ideal for both work and entertainment.
Moving to the Lenovo 9163, this device focuses on mobility and efficiency. It features a lightweight design, making it perfect for users on the go. The 9163 comes with a long-lasting battery that ensures productivity throughout the day. Its fast SSD storage and ample RAM contribute to quick boot times and smooth performance, catering to users who value speed and efficiency.
The Lenovo 9018 is designed with versatility in mind. This model boasts a 2-in-1 functionality, allowing users to switch between laptop and tablet modes effortlessly. The touchscreen display enhances usability, particularly for creative tasks. With a robust range of ports and connectivity options, the 9018 stands out as an ideal choice for students and professionals who require flexibility in their devices.
The Lenovo 9089 emphasizes security and durability. It is built with enterprise-level security features, including biometric login options. This model is equipped with a durable chassis that withstands rigorous use, making it suitable for both corporate environments and fieldwork. Enhanced privacy features ensure that sensitive information remains protected, appealing to businesses that prioritize data security.
Lastly, the Lenovo 9014 offers a blend of performance and entertainment. It comes with an advanced audio system and a vibrant display, catering to media enthusiasts. The 9014 is equipped with powerful graphics capabilities, making it an excellent choice for gaming and multimedia applications. Its robust connectivity options, including Wi-Fi 6, ensure fast and reliable internet access.
In summary, Lenovo’s 9181, 9163, 9018, 9089, and 9014 models showcase a diverse range of features and technologies. From high processing power to enhanced mobility, versatility, security, and entertainment capabilities, these devices are tailored to meet the needs of various users, making them formidable contenders in their respective categories.