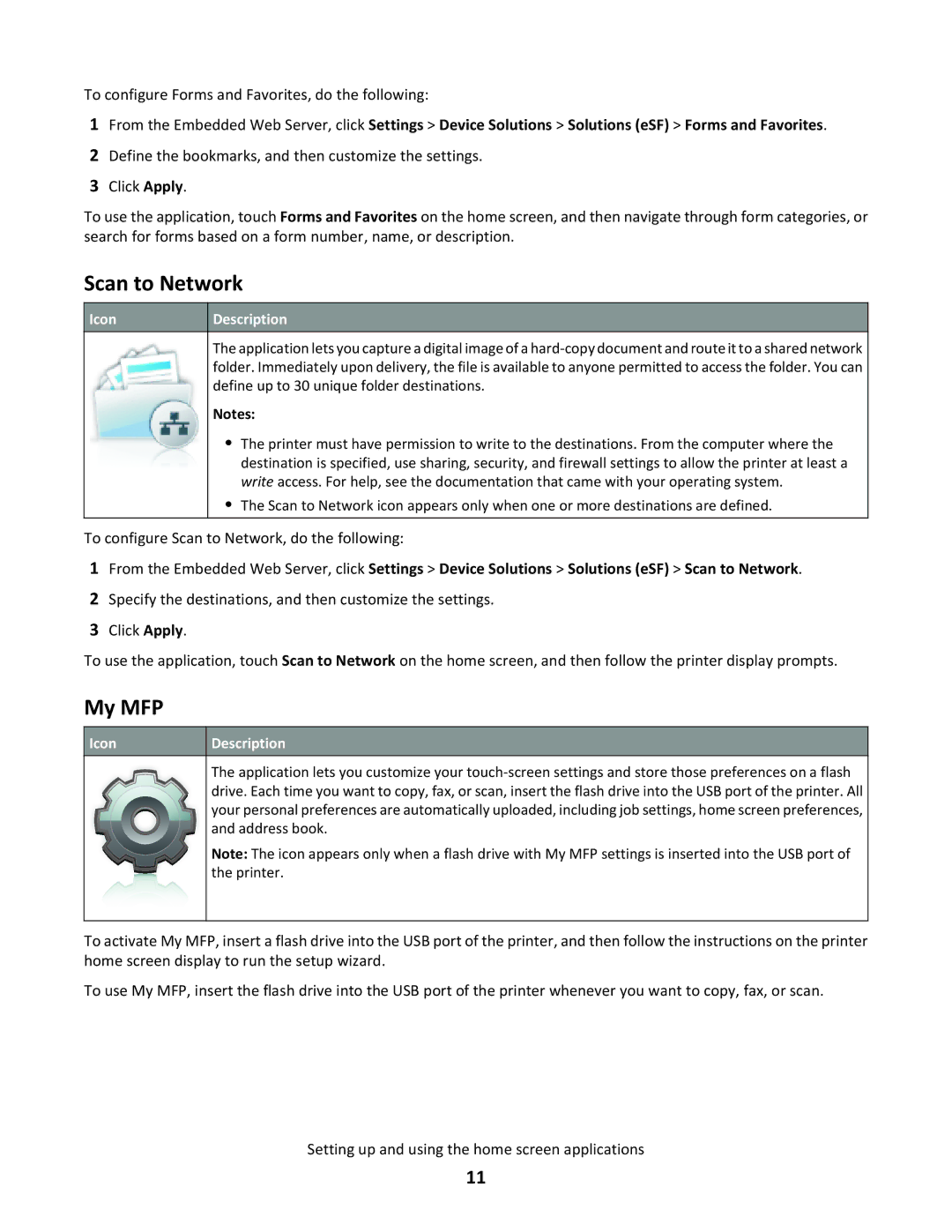To configure Forms and Favorites, do the following:
1From the Embedded Web Server, click Settings > Device Solutions > Solutions (eSF) > Forms and Favorites.
2Define the bookmarks, and then customize the settings.
3Click Apply.
To use the application, touch Forms and Favorites on the home screen, and then navigate through form categories, or search for forms based on a form number, name, or description.
Scan to Network
Icon | Description | ||
|
|
| The application lets you capture a digital image of a |
|
|
| folder. Immediately upon delivery, the file is available to anyone permitted to access the folder. You can |
|
|
| define up to 30 unique folder destinations. |
|
|
| Notes: |
•The printer must have permission to write to the destinations. From the computer where the destination is specified, use sharing, security, and firewall settings to allow the printer at least a write access. For help, see the documentation that came with your operating system.
•The Scan to Network icon appears only when one or more destinations are defined.
To configure Scan to Network, do the following:
1From the Embedded Web Server, click Settings > Device Solutions > Solutions (eSF) > Scan to Network.
2Specify the destinations, and then customize the settings.
3Click Apply.
To use the application, touch Scan to Network on the home screen, and then follow the printer display prompts.
My MFP
Icon
Description
The application lets you customize your
Note: The icon appears only when a flash drive with My MFP settings is inserted into the USB port of the printer.
To activate My MFP, insert a flash drive into the USB port of the printer, and then follow the instructions on the printer home screen display to run the setup wizard.
To use My MFP, insert the flash drive into the USB port of the printer whenever you want to copy, fax, or scan.
Setting up and using the home screen applications
11