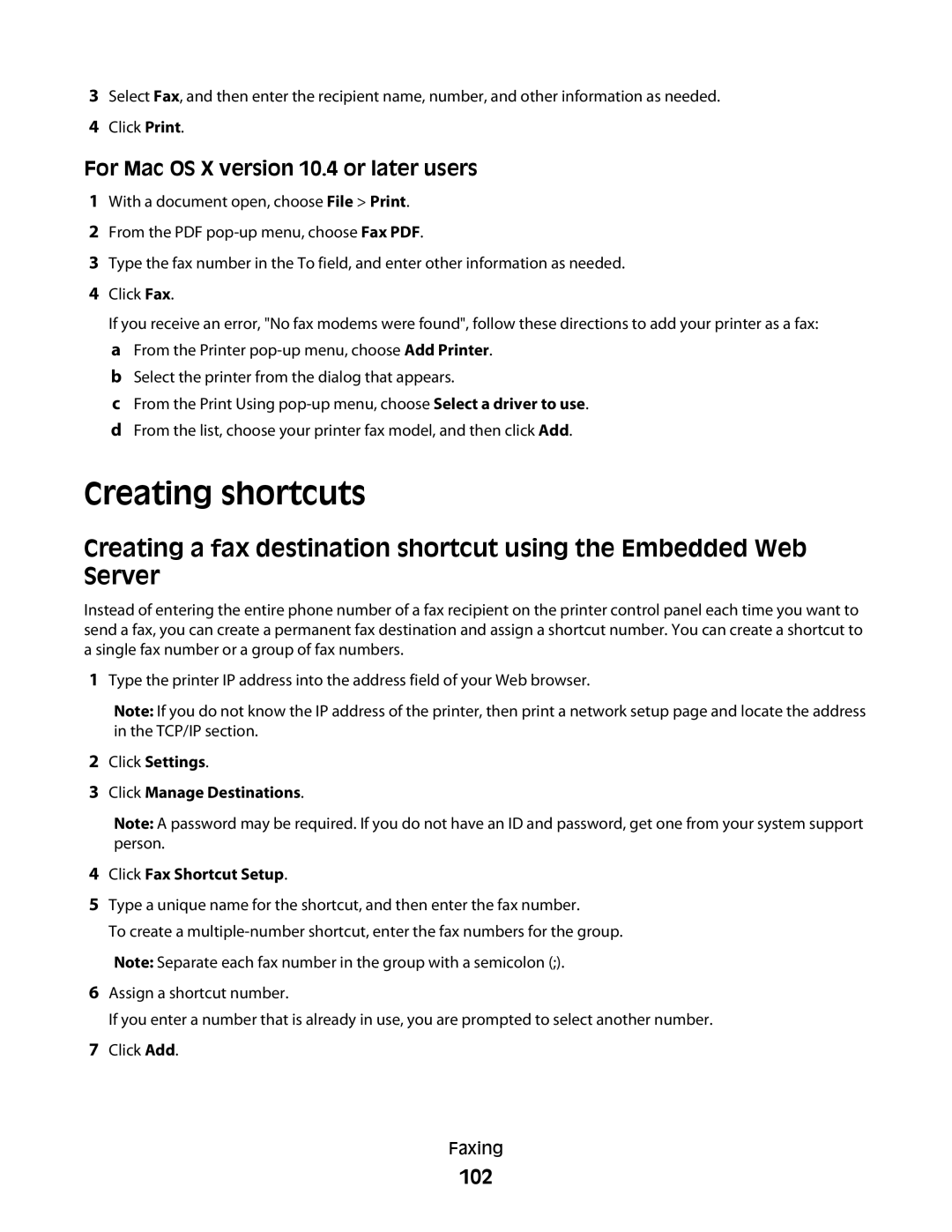X54x Series
Users Guide
Contents
Loading paper and specialty media
Mailing
Copying
108
Faxing
110
114
122
162
176
204
Troubleshooting
206
234
252
Page
Safety information
Safety information
Safety information
Finding information about the printer
Setup information
Learning about the printer
Help
Selecting a location for the printer
Click Technical Support
102 mm 4 508 mm 20 152 mm 6 76 mm 3 254 mm 10
Printer configurations
Basic functions of the scanner
Basic models
Understanding the ADF and scanner glass
Using the ADF
Using the scanner glass
Understanding the printer control panel
Description
Learning about the printer
Learning about the printer
Left arrow Press to scroll left
Keypad Enter numbers, letters, or symbols on the display
Installing a memory card
Additional printer setup
Installing internal options
Available options
Use the illustration below to locate the connector
Open the memory card connector latches
Notches Ridges
Installing a flash memory or font card
Unpack the flash memory or font card
Plastic pins Metal pins
Installing hardware options
Installing an optional tray or drawer
Additional printer setup
Attaching cables
Verifying printer setup
Printing a network setup
Setting up the printer software
Printing menu settings pages
Installing printer software
Updating available options in the printer driver
Setting up wireless printing
Using the World Wide Web
For Macintosh users
Installing the printer on a wireless network Windows
Click Install Printer and Software
Enter the printer information
Installing the printer on a wireless network Macintosh
Prepare to configure the printer
Mac OS X version 10.5 or later
Configure the printer for wireless access
Configure your computer to use the printer wirelessly
Installing the printer on a wired network
Mac OS X version
For Macintosh users
Double-clickPrint Center or Printer Setup Utility
Using recycled paper and other office papers
Minimizing your printers environmental impact
Saving paper and toner
Conserving supplies
Unacceptable paper examples
Use both sides of the paper
Place multiple pages on one sheet of paper
Using Eco-Mode
Saving energy
Check your first draft for accuracy
Adjusting Power Saver
Reducing printer noise
Recycling Lexmark packaging
Recycling
Recycling Lexmark products
Returning Lexmark cartridges for reuse or recycling
Linking trays
Loading paper and specialty media
Linking and unlinking trays
Unlinking trays
Setting the Paper Size and Paper Type
Configuring Universal paper settings
Specify a unit of measurement
Specify the paper height and width
Loading paper and specialty media
Loading paper and specialty media
Loading the 650-sheet duo drawer
Using the multipurpose feeder
Tab Stack height limiter Width guide Size indicators
Using the manual feeder
For Windows users
For Macintosh users
Loading paper and specialty media
Paper characteristics
Paper and specialty media guide
Paper guidelines
Selecting paper
Fiber content
Unacceptable paper
Selecting preprinted forms and letterhead
Supported paper sizes, types, and weights
Storing paper
Paper sizes supported by the printer
Paper types supported by the printer
Sheet tray
Paper types and weights supported by the printer
Paper type
Optional 550-sheet tray
Index Bristol
Output capacity
Paper capacities
Input capacities
Multipurpose tray
Printing
Printing a document
Source or process
Tips on using letterhead
Printing on specialty media
Print side and paper orientation
Tips on using transparencies
Tips on using envelopes
Tips on using paper labels
Tips on using card stock
Printing from a flash drive
Flash drive
Printing photos from a PictBridge-enabled digital camera
Supported flash drives and file types
File type
Printing a directory list
Printing information pages
Printing a font sample list
Printing the print quality test pages
Canceling a print job
Canceling a print job from the printer control panel
Canceling a print job from the computer
Printing
Making copies
Copying using the ADF
Copying
Making a quick copy
Copying on specialty media
Copying using the scanner glass
Copying photos
Copying to transparencies
Customizing copy settings
Copying to letterhead
Copying from one size to another
Page
Reducing or enlarging copies
Making a copy lighter or darker
Adjusting copy quality
Placing separator sheets between copies
Copying multiple pages onto a single sheet
Question
Canceling a copy job
Improving copy quality
Tip
Setting up the e-mail function
Mailing
Getting ready to e-mail
Creating an e-mail shortcut using the Embedded Web Server
Setting up the address book
Sending an e-mail using a shortcut number
Using the address book
Manually entering an e-mail address
Canceling an e-mail
Sending an e-mail using the address book
Faxing
Getting the printer ready to fax
Initial fax setup
Using the printer control panel for fax setup
Fax connection setup
Using the Embedded Web Server for fax setup
Equipment and service options
Choosing a fax connection
Connecting to an analog telephone line
Connecting to a DSL service
Connecting to a PBX or Isdn system
Connecting to a Distinctive Ring Service
Faxing
Connecting to an adapter for your country or region
Countries or regions except Germany
Faxing
Connect the answering machine or telephone to the adapter
Germany
Faxing
Connecting to a computer with a modem
Faxing
Turning daylight saving time on or off
Setting the outgoing fax name and number
Setting the date and time
100
Sending a fax
Sending a fax using the printer control panel
Sending a fax using the computer
For Mac OS X version 10.2 and 10.3 users
Creating shortcuts
For Mac OS X version 10.4 or later users
102
Using shortcuts and the address book
Using fax destination shortcuts
103
Changing the fax resolution
Customizing fax settings
Using the address book
Making a fax lighter or darker
Viewing a fax log
Canceling an outgoing fax
Sending a fax at a scheduled time
105
Understanding fax options
Improving fax quality
Forwarding a fax
107
Scanning to an FTP address
Scanning to an FTP address using the keypad
Scanning to an FTP address
108
Creating an FTP shortcut using the Embedded Web Server
Scanning to an FTP address using a shortcut number
109
Scanning to a computer or USB flash memory device
Scanning to a computer
110
Scanning to a USB flash memory device
111
Understanding scan to computer options
Using the Scan Center software
Understanding the Scan Center features
Improving scan quality
Using the ScanBack utility
Using the ScanBack Utility
113
Paper tray recommendations
Clearing jams
Avoiding jams
Paper recommendations
Jam number Jam location
Understanding jam numbers and locations
115
Instructions
Paper jam
116
117
118
243 paper jams
119
120
121
Understanding printer menus
Menus list
122
Paper menu
Default Source menu
Supplies menu
123
Tray x Size
Size/Type menu
124
Tray x Type
MP Feeder Size
125
Manual Paper Type
MP Feeder Type
Paper Texture menu
126
127
Paper Weight menu
128
Paper Loading menu
129
Custom Types menu
130
Universal Setup menu
Custom Scan Sizes menu
131
132
Reports menu
Reports menu
Portrait Width
Network menu
Network/Ports
Active NIC menu
133
134
Wireless menu
NPA Mode
Network Buffer
USB menu
135
136
USB Buffer
ENA Address ENA Netmask ENA Gateway
Settings menu
General Settings menu
137
138
Print Recovery
139
Copy Settings menu
140
141
Fax Settings menu
General Fax Settings
142
Fax Send Settings
143
Dial Prefix
144
Duplex
Automatic Redial Redial Frequency
145
Fax Receive Settings
146
Fax Log Settings
Speaker Settings
147
Flash Drive menu
Scan Settings
Flash Drive menu
148
149
Color
Orientation
Scan bit Depth
Print Settings
150
Copies
Finishing menu
Print Settings
Setup menu
151
152
Blank Pages
Up Ordering
Quality menu
153
Color Samples
154
RGB Contrast RGB Saturation Color Balance
Manual Color RGB
Utilities menu
155
PostScript menu
PCL Emul menu
156
157
Tray Renumber
Image menu
158
Auto Fit
Scaling
PictBridge menu
159
Photo Size
Quality
Set Date and Time
160
View Date/Time Set Date/Time
161
List of status and error messages
Understanding printer messages
Fax complete
Color Low
Dialing
Fax failed
Invalid Engine Code
Ladp connection error
Maintenance
Invalid Network Code
No analog phone line
Menus disabled
Power Saver
No answer
Programming Code
Printing error
Reading error Remove drive
Reading data
Scan Document Too Long
Replace color cartridge
Replace PC Kit
Scan to USB failed
Tray x Missing
Unsupported Mode
USB drive disabled
Unsupported USB device, please remove
Yy Replace Unsupported color Cartridge
Insufficient memory to support Resource Save feature
Ppds Font Error
Short paper
Too many flash options installed
Network x Software Error
Standard USB Port Disabled
Defective flash detected
Incompatible tray
Input config error
Too many trays attached
Replace waste toner box
Displayed
Yy color Cartridge is low
Yy Replace color Cartridge
Yy Paper jam area name
Paper Missing
24x Paper Jam Check Tray
ADF Scanning Jams
Flatbed Cover Open
ADF Jam
Scanner Disabled
Scanner Auto Disabled
940.01
941.02
Service message
940.02
942.02
Checking the status of supplies
Maintaining the printer
Storing supplies
Checking the status of supplies from a network computer
Ordering supplies
Ordering toner cartridges
177
Ordering imaging kits
Ordering a waste toner bottle
178
Replacing supplies
Replacing the waste toner bottle
179
180
181
Replacing a black imaging kit
182
183
184
185
186
187
Replacing a black and color imaging kit
188
189
190
191
192
Replacing a toner cartridge
193
194
Replacing a developer unit
195
196
197
198
199
200
Cleaning the exterior of the printer
201
Before moving the printer
Cleaning the scanner glass
Moving the printer
202
Moving the printer to another location
Shipping the printer
203
Administrative support
Using the Embedded Web Server
204
Setting up e-mail alerts
Viewing reports
205
Solving printing problems
Troubleshooting
Solving basic printer problems
Error message about reading USB drive appears
Jobs do not print
Job takes longer than expected to print
207
Tray linking does not work
Job prints from the wrong tray or on the wrong paper
Incorrect or strange characters print
Large jobs do not collate
Copier does not respond
Solving copy problems
Unexpected page breaks occur
Scanner unit does not close
Poor copy quality
210
Checking an unresponsive scanner
Solving scanner problems
Partial document or photo copies
211
Poor scanned image quality
Scan was not successful
Scanning takes too long or freezes the computer
212
Cannot scan from a computer
Solving fax problems
Partial document or photo scans
Caller ID is not shown
Cannot send or receive a fax
214
Can send but not receive faxes
215
Can receive but not send faxes
Received fax has poor print quality
216
Solving option problems
Blocking junk faxes
217
Drawers
Multipurpose feeder
218
Paper frequently jams
Solving paper feed problems
Memory card
Paper jam message remains after jam is cleared
Characters have jagged or uneven edges
Solving print quality problems
Blank pages
220
Gray background
Clipped images
Dark lines
221
222
Incorrect margins
Light colored line, white line, or incorrectly colored line
Toner Cartridge MAY be Defective
223
Paper curl
Print irregularities
Has the Paper Absorbed Moisture DUE to High HUMIDITY?
Print is too light
Repeating defects
Skewed print
224
Make Sure Color Saver is SET to OFF
Check the DARKNESS, BRIGHTNESS, and Contrast Settings
225
Toner Cartridge MAY be LOW
Print is too dark
226
Toner rubs off
Solid color pages
Toner fog or background shading appears on
227
Toner specks
Transparency print quality is poor
228
Color misregistration
Solving color quality problems
Uneven print density
229
FAQ about color printing
230
Object type
231
Manual Color menu
Color conversion tables
What are detailed Color Samples and how do I access them?
232
Embedded Web Server does not open
Contacting Customer Support
233
Product information
Edition notice
234
Trademarks
235
236
Modular component notice
Noise emission levels
Meter average sound pressure, dBA
Laser notice
Mercury statement Temperature information
Static sensitivity notice
237
Power Saver
Power consumption
Product power consumption
Laser advisory label
Avis de conformité aux normes de l’industrie du Canada
Off mode
Industry Canada compliance statement
239
240
241
Utilisation de ce produit en Suisse
Using this product in Switzerland
South Africa telecommunications notice
Verwendung dieses Produkts in der Schweiz
Industry Canada Canada
Regulatory notices for wireless products
Exposure to radio frequency radiation
243
244
Ελληνική English
Statement of Limited Warranty
245
Lexmark International, Inc., Lexington, KY
Extent of limited warranty
Limited warranty
Limited warranty service
246
247
Limitation of liability
Additional rights
Lexmark Software Limited Warranty and License Agreement
248
249
250
Adobe Systems Incorporated Notice
251
Index
Numerics
252
253
254
255
256
257
258