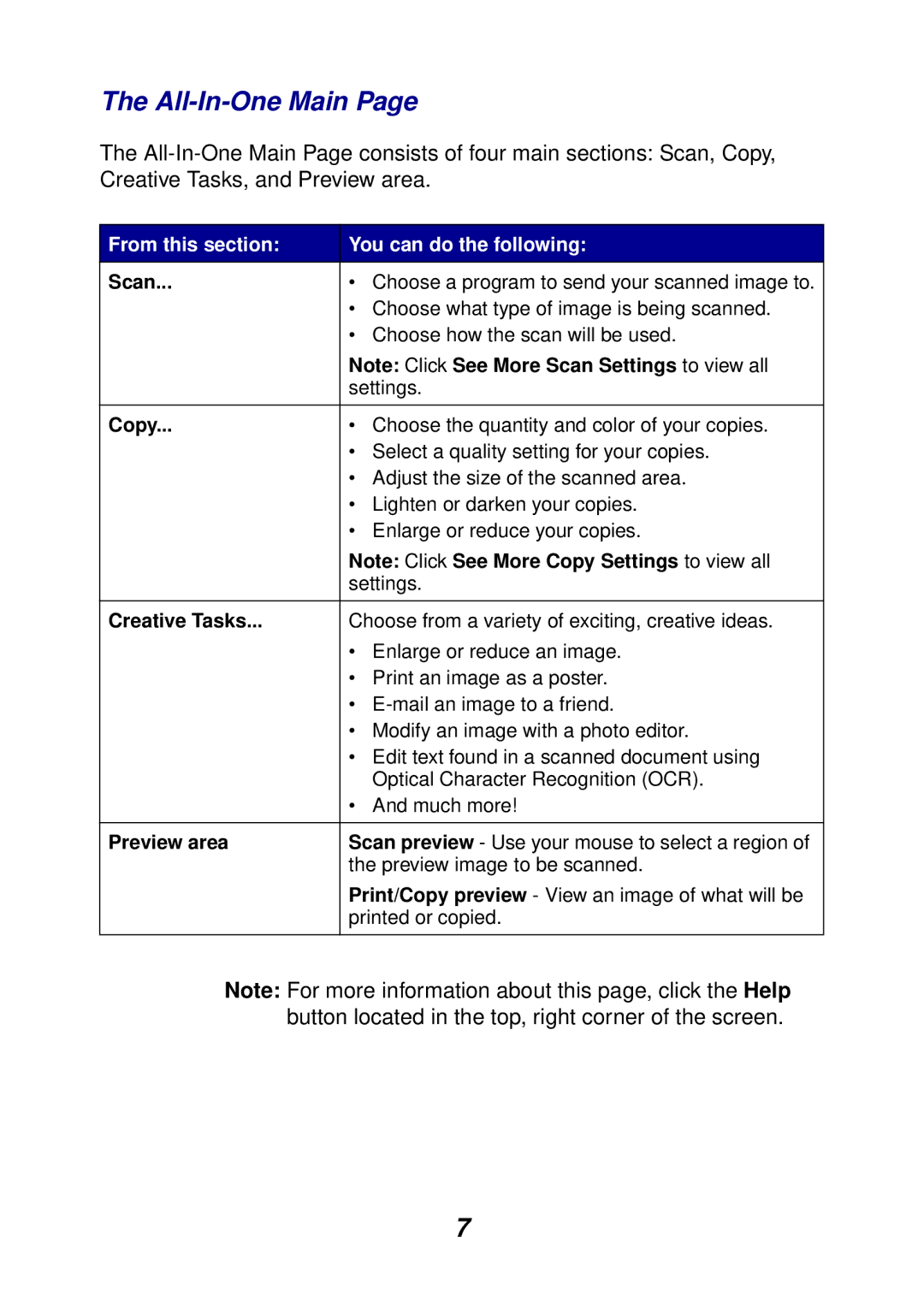The All-In-One Main Page
The
From this section: | You can do the following: |
Scan... | • Choose a program to send your scanned image to. |
| • Choose what type of image is being scanned. |
| • Choose how the scan will be used. |
| Note: Click See More Scan Settings to view all |
| settings. |
|
|
Copy... | • Choose the quantity and color of your copies. |
| • Select a quality setting for your copies. |
| • Adjust the size of the scanned area. |
| • Lighten or darken your copies. |
| • Enlarge or reduce your copies. |
| Note: Click See More Copy Settings to view all |
| settings. |
|
|
Creative Tasks... | Choose from a variety of exciting, creative ideas. |
| • Enlarge or reduce an image. |
| • Print an image as a poster. |
| • |
| • Modify an image with a photo editor. |
| • Edit text found in a scanned document using |
| Optical Character Recognition (OCR). |
| • And much more! |
|
|
Preview area | Scan preview - Use your mouse to select a region of |
| the preview image to be scanned. |
| Print/Copy preview - View an image of what will be |
| printed or copied. |
|
|
Note: For more information about this page, click the Help button located in the top, right corner of the screen.
7