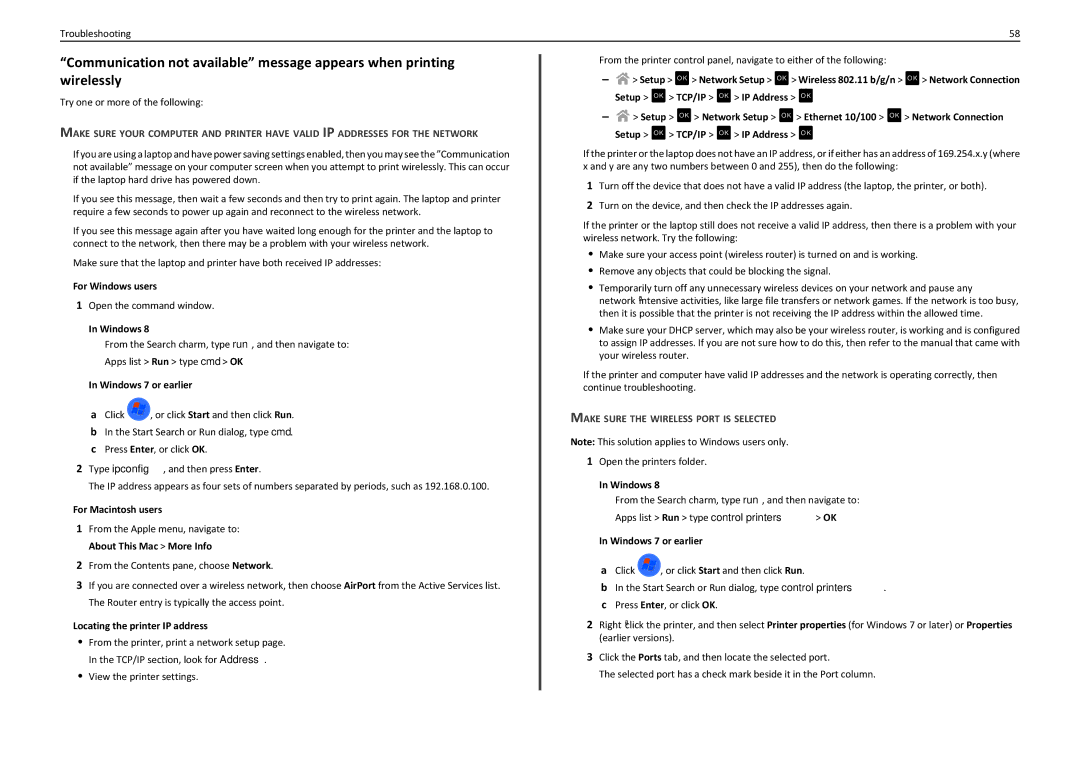PRO4000, PRO4000C specifications
The Lexmark PRO4000 and PRO4000C are innovative printers designed primarily for small to medium-sized businesses, offering a blend of high-quality printing and advanced technology. These models are well-known for their superior performance, efficiency, and the durability required in today’s fast-paced work environments.One of the standout features of the Lexmark PRO4000 series is its speed. The printers can deliver up to 40 pages per minute for monochrome documents, ensuring that large print jobs are completed without unnecessary delays. The PRO4000C, being a color version, also performs impressively, providing vibrant color output while maintaining a fast print speed.
Image quality is paramount in any business setting, and both models excel in this area. They utilize Lexmark’s advanced print technology to produce sharp text and vivid graphics. With a resolution of up to 1200 x 1200 dpi, the PRO4000 and PRO4000C ensure that every document, from reports to marketing materials, is rendered with exceptional clarity and detail.
Another significant technology integrated into these printers is Lexmark’s Unison toner system. This system not only promotes consistent print quality but also simplifies the replacement process. The toners are designed to yield a high number of pages, reducing the frequency of changes and, consequently, the overall cost of ownership.
In terms of connectivity, both models provide a versatile range of options. They support USB, Ethernet, and wireless connectivity, enabling seamless integration into any office network. Additionally, mobile printing capabilities are supported, allowing users to print directly from smartphones and tablets, enhancing convenience and flexibility.
Security is another critical consideration for businesses, and Lexmark has incorporated robust features to protect sensitive information. These printers come equipped with secure print management solutions that require user authentication before jobs can be retrieved, ensuring that confidential documents remain private.
Moreover, the Lexmark PRO4000 series is designed with ease of use in mind. An intuitive touchscreen interface simplifies navigation through various settings and functionalities, allowing users to operate the printer effectively without extensive training.
In summary, the Lexmark PRO4000 and PRO4000C are exceptional printers that combine speed, quality, and advanced technologies to cater to the diverse needs of modern businesses. Their impressive features make them valuable assets for any office setting, promoting productivity and enhancing overall workflow efficiency.