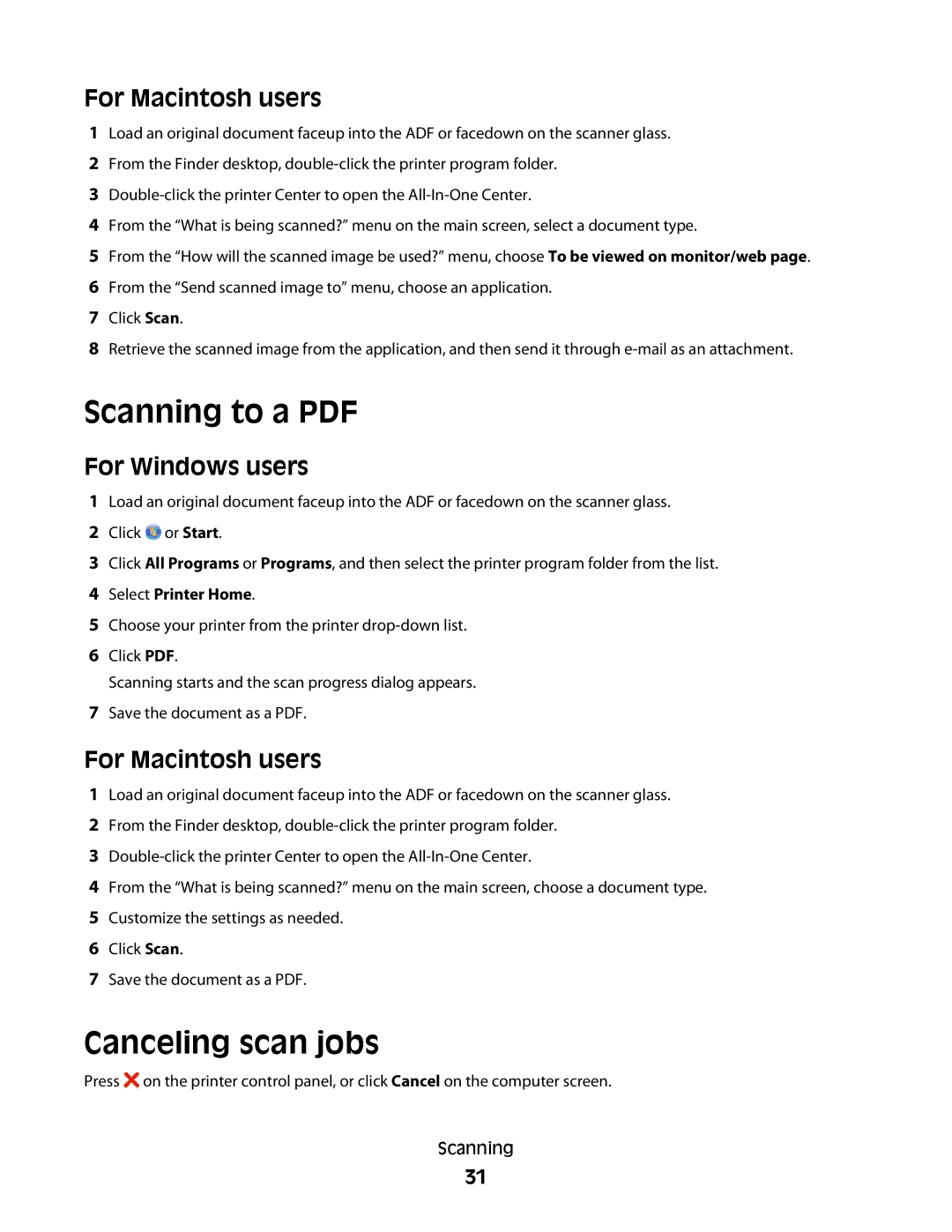S400 specifications
The Lexmark S400 series multifunction printer is designed to meet the demands of small to medium-sized businesses with its combination of quality, efficiency, and advanced technology. One of its standout features is its ability to handle a variety of tasks including printing, copying, scanning, and faxing, all through a single, user-friendly device. This multifunctionality not only saves space but also reduces the need for multiple machines, thus streamlining workflows.The S400 series employs Lexmark's advanced imaging technology, ensuring high-quality output with sharp text and vibrant colors. It supports resolutions of up to 1200 x 1200 dpi, yielding professional-grade documents suitable for both internal and external use. This printer series is also optimized for high-volume printing, making it an ideal choice for busy office environments.
One significant characteristic of the Lexmark S400 is its robust paper handling capabilities. It includes multiple paper trays that can accommodate various media types and sizes, which is particularly beneficial for businesses that need versatility. The automatic document feeder (ADF) allows for quick scanning and copying of multi-page documents, enhancing productivity by minimizing manual handling.
In terms of connectivity, the Lexmark S400 series is equipped with a variety of options, including USB, Ethernet, and wireless capabilities. This ensures seamless integration into existing office networks, allowing multiple users to access and utilize the printer simultaneously. Mobile printing features like Apple AirPrint and Google Cloud Print add convenience, enabling users to print directly from their smartphones and tablets.
Security is also a highlight with the S400 series. It includes features like secure printing, user authentication, and data encryption, thereby protecting sensitive information and ensuring compliance with various data protection regulations.
The Lexmark S400 series is designed with energy efficiency in mind, contributing to lower operational costs and a smaller environmental footprint. Its Energy Star compliance demonstrates a commitment to sustainability while maintaining performance.
In summary, the Lexmark S400 series offers a comprehensive suite of features, advanced technology, and robust security, making it a valuable asset for any office environment. Its multifunctionality, high-quality output, reliable performance, and efficient connectivity position it as a leading choice in the competitive market of multifunction printers.