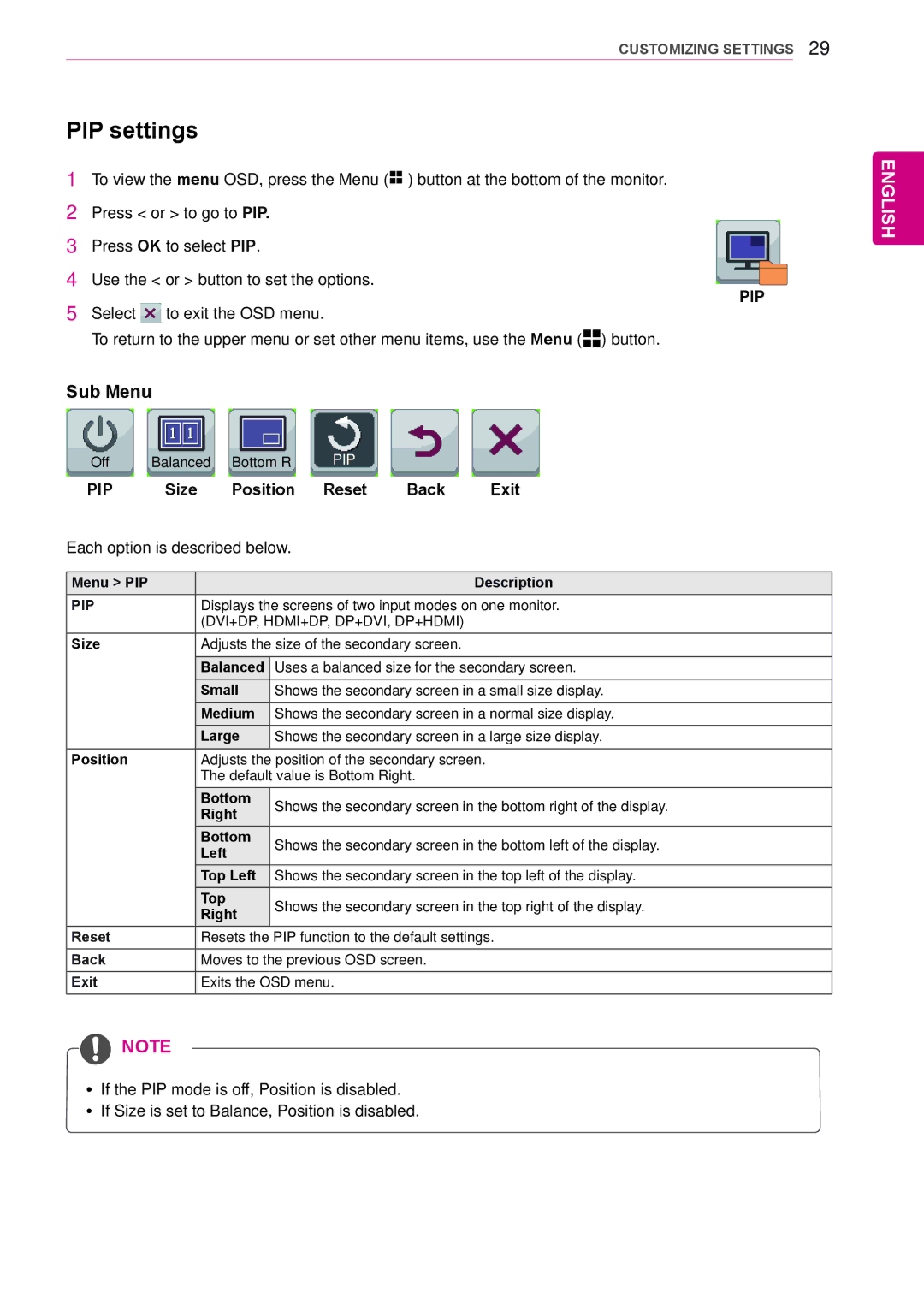CUSTOMIZING SETTINGS 29
PIP settings
1To view the menu OSD, press the Menu (![]()
![]() ) button at the bottom of the monitor.
) button at the bottom of the monitor.
2Press < or > to go to PIP.
3Press OK to select PIP.
4 Use the < or > button to set the options. |
|
|
|
|
|
|
|
| |||||
|
|
|
|
| PIP |
| |||||||
5 Select | to exit the OSD menu. |
|
|
|
|
|
| ||||||
|
|
|
|
|
|
|
| ||||||
To return to the upper menu or set other menu items, use the Menu ( |
|
|
| ) button. |
| ||||||||
|
|
| |||||||||||
|
|
| |||||||||||
|
|
|
| ||||||||||
Sub Menu |
|
|
|
|
|
|
|
|
|
|
| ||
Off | Balanced | Bottom R | PIP |
|
|
|
|
|
|
|
| ||
PIP | Size | Position | Reset | Back | Exit |
| |||||||
Each option is described below. |
|
|
|
|
|
|
|
|
| ||||
|
|
|
|
|
|
|
|
| |||||
Menu > PIP |
|
|
|
|
|
| Description |
| |||||
PIP |
| Displays the screens of two input modes on one monitor. |
| ||||||||||
|
| (DVI+DP, HDMI+DP, DP+DVI, DP+HDMI) |
|
|
|
|
|
|
| ||||
Size |
| Adjusts the size of the secondary screen. |
|
|
|
|
|
|
| ||||
|
|
|
|
| |||||||||
|
| Balanced | Uses a balanced size for the secondary screen. |
| |||||||||
|
| Small | Shows the secondary screen in a small size display. |
| |||||||||
|
|
|
|
| |||||||||
|
| Medium | Shows the secondary screen in a normal size display. |
| |||||||||
|
| Large | Shows the secondary screen in a large size display. |
| |||||||||
Position |
| Adjusts the position of the secondary screen. |
| ||||||||||
|
| The default value is Bottom Right. |
|
|
|
|
|
|
| ||||
|
| Bottom | Shows the secondary screen in the bottom right of the display. |
| |||||||||
|
| Right |
| ||||||||||
|
|
|
|
|
|
|
|
|
|
|
| ||
|
| Bottom | Shows the secondary screen in the bottom left of the display. |
| |||||||||
|
| Left |
|
| |||||||||
|
|
|
|
|
|
|
|
|
|
|
|
| |
|
| Top Left | Shows the secondary screen in the top left of the display. |
| |||||||||
|
| Top |
| Shows the secondary screen in the top right of the display. |
| ||||||||
|
| Right |
| ||||||||||
|
|
|
|
|
|
|
|
|
|
|
| ||
Reset |
| Resets the PIP function to the default settings. |
| ||||||||||
Back |
| Moves to the previous OSD screen. |
|
|
|
|
|
|
| ||||
Exit |
| Exits the OSD menu. |
|
|
|
|
|
|
|
| |||
![]() NOTE
NOTE
ENGLISH
yy If the PIP mode is off, Position is disabled.
yy If Size is set to Balance, Position is disabled.