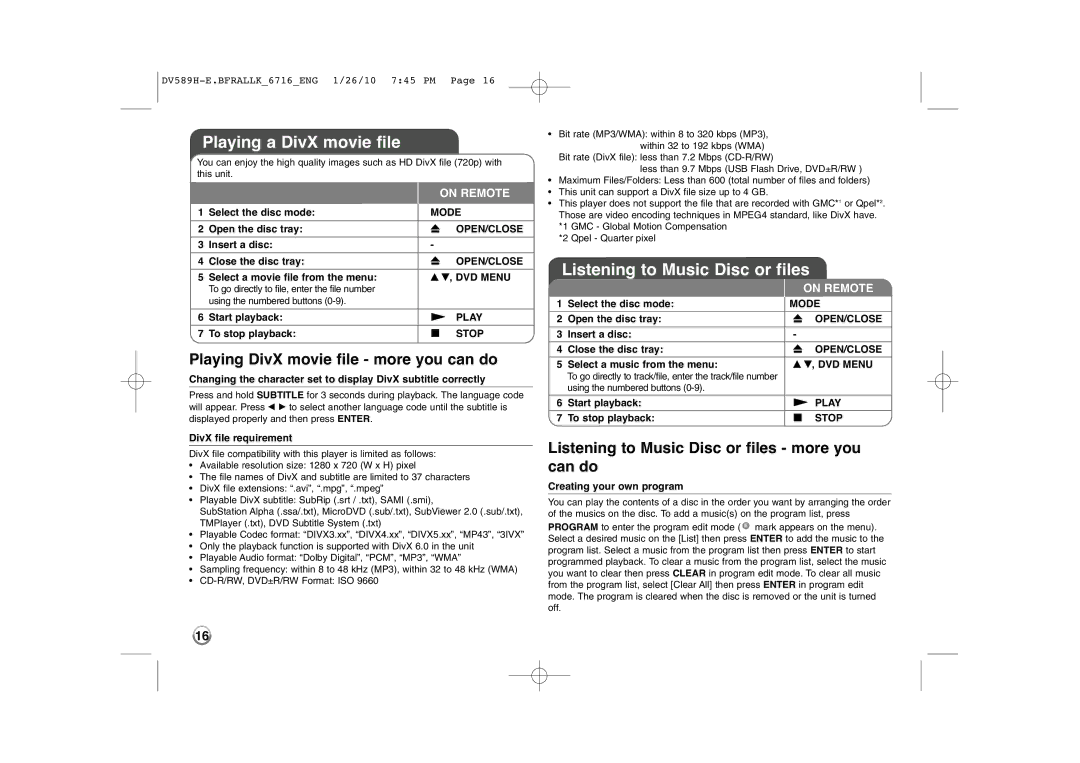Playing a DivX movie file
You can enjoy the high quality images such as HD DivX file (720p) with this unit.
|
|
| ON REMOTE |
1 | Select the disc mode: | MODE | |
|
|
|
|
2 | Open the disc tray: | Z | OPEN/CLOSE |
|
|
|
|
3 | Insert a disc: | - |
|
|
|
|
|
4 | Close the disc tray: | Z | OPEN/CLOSE |
|
|
| |
5 | Select a movie file from the menu: | v V, DVD MENU | |
| To go directly to file, enter the file number |
|
|
| using the numbered buttons |
|
|
|
|
| |
6 | Start playback: | N PLAY | |
|
|
|
|
7 | To stop playback: | x | STOP |
|
|
|
|
Playing DivX movie file - more you can do
Changing the character set to display DivX subtitle correctly
Press and hold SUBTITLE for 3 seconds during playback. The language code will appear. Press b B to select another language code until the subtitle is displayed properly and then press ENTER.
DivX file requirement
DivX file compatibility with this player is limited as follows:
•Available resolution size: 1280 x 720 (W x H) pixel
•The file names of DivX and subtitle are limited to 37 characters
•DivX file extensions: “.avi”, “.mpg”, “.mpeg”
•Playable DivX subtitle: SubRip (.srt / .txt), SAMI (.smi),
SubStation Alpha (.ssa/.txt), MicroDVD (.sub/.txt), SubViewer 2.0 (.sub/.txt), TMPlayer (.txt), DVD Subtitle System (.txt)
•Playable Codec format: “DIVX3.xx”, “DIVX4.xx”, “DIVX5.xx”, “MP43”, “3IVX”
•Only the playback function is supported with DivX 6.0 in the unit
•Playable Audio format: “Dolby Digital”, “PCM”, “MP3”, “WMA”
•Sampling frequency: within 8 to 48 kHz (MP3), within 32 to 48 kHz (WMA)
•
•Bit rate (MP3/WMA): within 8 to 320 kbps (MP3), within 32 to 192 kbps (WMA)
Bit rate (DivX file): less than 7.2 Mbps
less than 9.7 Mbps (USB Flash Drive, DVD±R/RW )
•Maximum Files/Folders: Less than 600 (total number of files and folders)
•This unit can support a DivX file size up to 4 GB.
•This player does not support the file that are recorded with GMC*1 or Qpel*2. Those are video encoding techniques in MPEG4 standard, like DivX have. *1 GMC - Global Motion Compensation
*2 Qpel - Quarter pixel
Listening to Music Disc or files
|
|
|
| ON REMOTE |
1 | Select the disc mode: |
| MODE | |
| ||||
|
|
|
|
|
2 | Open the disc tray: |
| Z | OPEN/CLOSE |
|
|
|
|
|
3 | Insert a disc: |
| - |
|
|
|
|
|
|
4 | Close the disc tray: |
| Z | OPEN/CLOSE |
5 | Select a music from the menu: |
| v V, DVD MENU | |
| To go directly to track/file, enter the track/file number |
|
|
|
| using the numbered buttons |
|
|
|
|
|
|
| |
6 | Start playback: |
| N PLAY | |
|
|
|
|
|
7 | To stop playback: |
| x | STOP |
|
|
|
|
|
Listening to Music Disc or files - more you can do
Creating your own program
You can play the contents of a disc in the order you want by arranging the order of the musics on the disc. To add a music(s) on the program list, press PROGRAM to enter the program edit mode ( E mark appears on the menu). Select a desired music on the [List] then press ENTER to add the music to the program list. Select a music from the program list then press ENTER to start programmed playback. To clear a music from the program list, select the music you want to clear then press CLEAR in program edit mode. To clear all music from the program list, select [Clear All] then press ENTER in program edit mode. The program is cleared when the disc is removed or the unit is turned off.
16