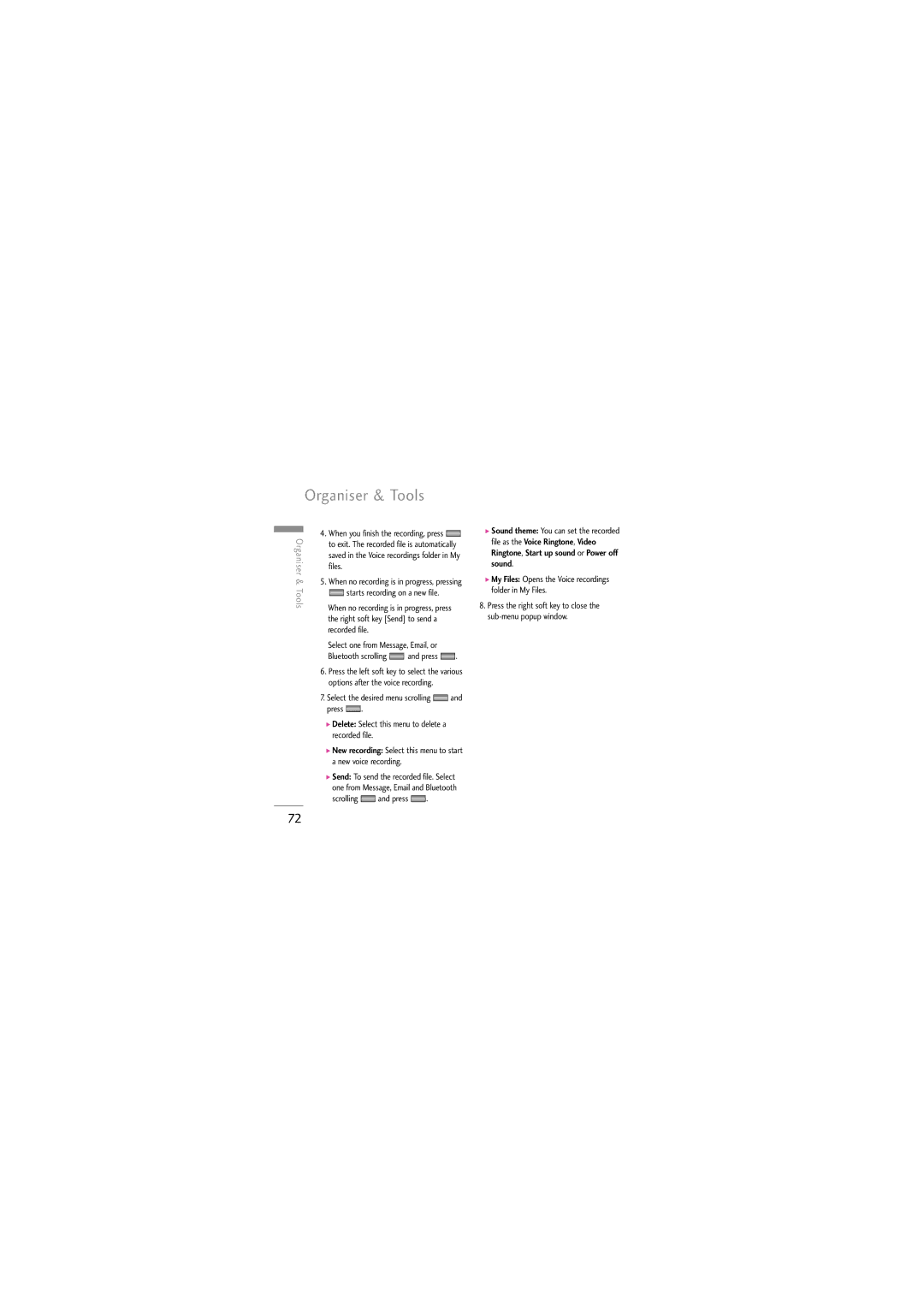| Organiser & Tools |
| ||||||
| 4. When you finish the recording, press |
|
| |||||
|
|
| ||||||
Organiser& |
|
| ||||||
5. When no recording is in progress, pressing | ||||||||
| to exit. The recorded file is automatically | |||||||
| saved in the Voice recordings folder in My | |||||||
| files. |
|
|
|
|
| ||
Tools |
|
| starts recording on a new file. |
| ||||
|
|
|
| |||||
| When no recording is in progress, press |
| ||||||
| the right soft key [Send] to send a |
| ||||||
| recorded file. |
|
|
|
|
| ||
| Select one from Message, Email, or |
| ||||||
| Bluetooth scrolling |
| and press |
|
| . | ||
|
|
|
| |||||
6.Press the left soft key to select the various options after the voice recording.
7. Select the desired menu scrolling  and
and
press 
 .
.
]Delete: Select this menu to delete a recorded file.
]New recording: Select this menu to start a new voice recording.
]Send: To send the recorded file. Select
one from Message, Email and Bluetooth
scrolling ![]() and press
and press ![]() .
.
]Sound theme: You can set the recorded file as the Voice Ringtone, Video Ringtone, Start up sound or Power off sound.
]My Files: Opens the Voice recordings folder in My Files.
8.Press the right soft key to close the
72