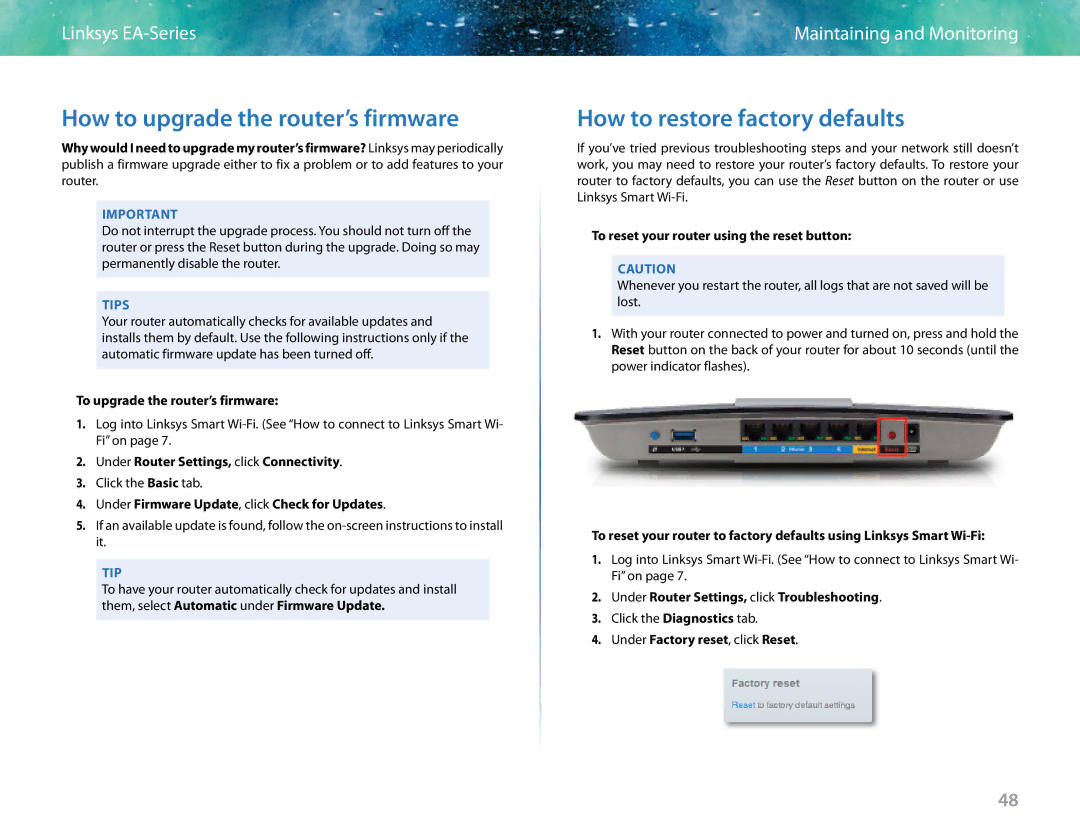Linksys EA-Series
How to upgrade the router’s firmware
Why would I need to upgrade my router’s firmware? Linksys may periodically publish a firmware upgrade either to fix a problem or to add features to your router.
IMPORTANT
Do not interrupt the upgrade process. You should not turn off the router or press the Reset button during the upgrade. Doing so may permanently disable the router.
TIPS
Your router automatically checks for available updates and installs them by default. Use the following instructions only if the automatic firmware update has been turned off.
To upgrade the router’s firmware:
1.Log into Linksys Smart
2.Under Router Settings, click Connectivity.
3.Click the Basic tab.
4.Under Firmware Update, click Check for Updates.
5.If an available update is found, follow the
TIP
To have your router automatically check for updates and install them, select Automatic under Firmware Update.
Maintaining and Monitoring
How to restore factory defaults
If you’ve tried previous troubleshooting steps and your network still doesn’t work, you may need to restore your router’s factory defaults. To restore your router to factory defaults, you can use the Reset button on the router or use Linksys Smart
To reset your router using the reset button:
CAUTION
Whenever you restart the router, all logs that are not saved will be lost.
1.With your router connected to power and turned on, press and hold the Reset button on the back of your router for about 10 seconds (until the power indicator flashes).
To reset your router to factory defaults using Linksys Smart
1.Log into Linksys Smart
2.Under Router Settings, click Troubleshooting.
3.Click the Diagnostics tab.
4.Under Factory reset, click Reset.
48