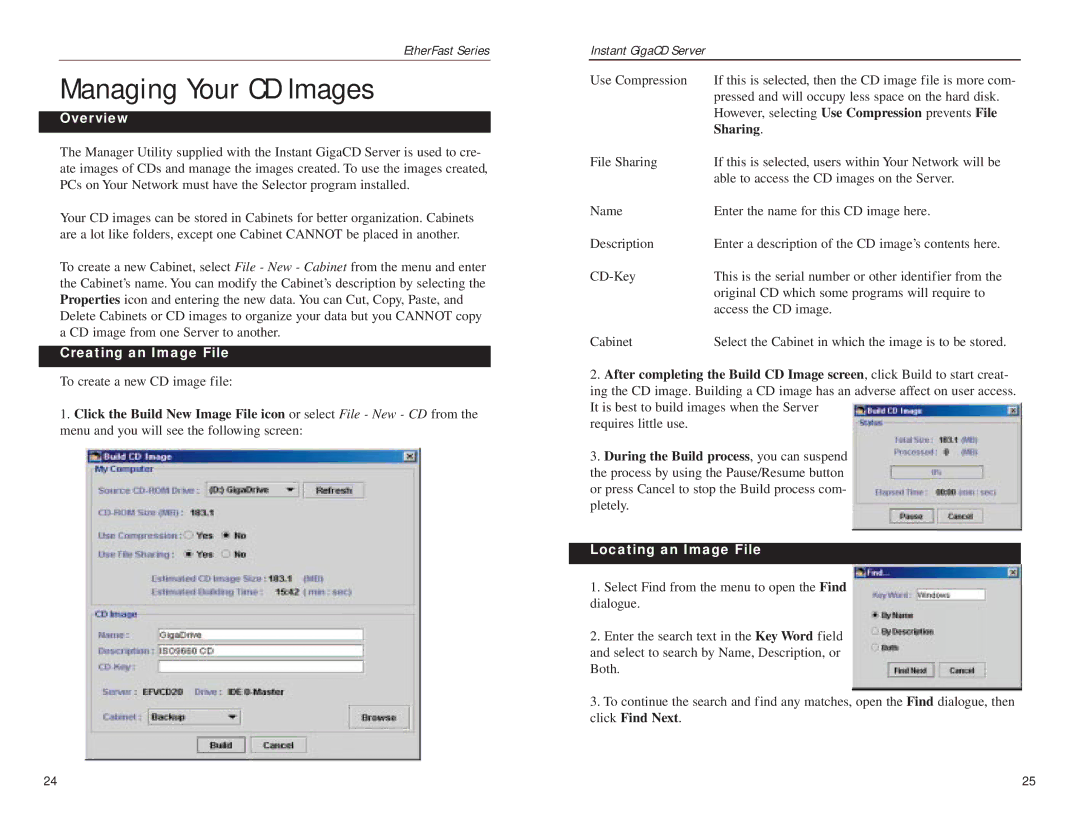EtherFast Series
Managing Your CD Images
Overview
The Manager Utility supplied with the Instant GigaCD Server is used to cre- ate images of CDs and manage the images created. To use the images created, PCs on Your Network must have the Selector program installed.
H
Your CD images can be stored in Cabinets for better organization. Cabinets are a lot like folders, except one Cabinet CANNOT be placed in another.
To create a new Cabinet, select File - New - Cabinet from the menu and enter the Cabinet’s name. You can modify the Cabinet’s description by selecting the Properties icon and entering the new data. You can Cut, Copy, Paste, and Delete Cabinets or CD images to organize your data but you CANNOT copy a CD image from one Server to another.
Creating an Image File
To create a new CD image file:
1.Click the Build New Image File icon or select File - New - CD from the menu and you will see the following screen:
Instant GigaCD Server
Use Compression | If this is selected, then the CD image file is more com- |
| pressed and will occupy less space on the hard disk. |
| However, selecting Use Compression prevents File |
| Sharing. |
File Sharing | If this is selected, users within Your Network will be |
| able to access the CD images on the Server. |
Name | Enter the name for this CD image here. |
Description | Enter a description of the CD image’s contents here. |
This is the serial number or other identifier from the | |
| original CD which some programs will require to |
| access the CD image. |
Cabinet | Select the Cabinet in which the image is to be stored. |
2.After completing the Build CD Image screen, click Build to start creat- ing the CD image. Building a CD image has an adverse affect on user access. It is best to build images when the Server
requires little use.
3.During the Build process, you can suspend
the process by using the Pause/Resume button or press Cancel to stop the Build process com- pletely.
Locating an Image File
1.Select Find from the menu to open the Find dialogue.
2.Enter the search text in the Key Word field and select to search by Name, Description, or Both.
3.To continue the search and find any matches, open the Find dialogue, then click Find Next.
24 | 25 |