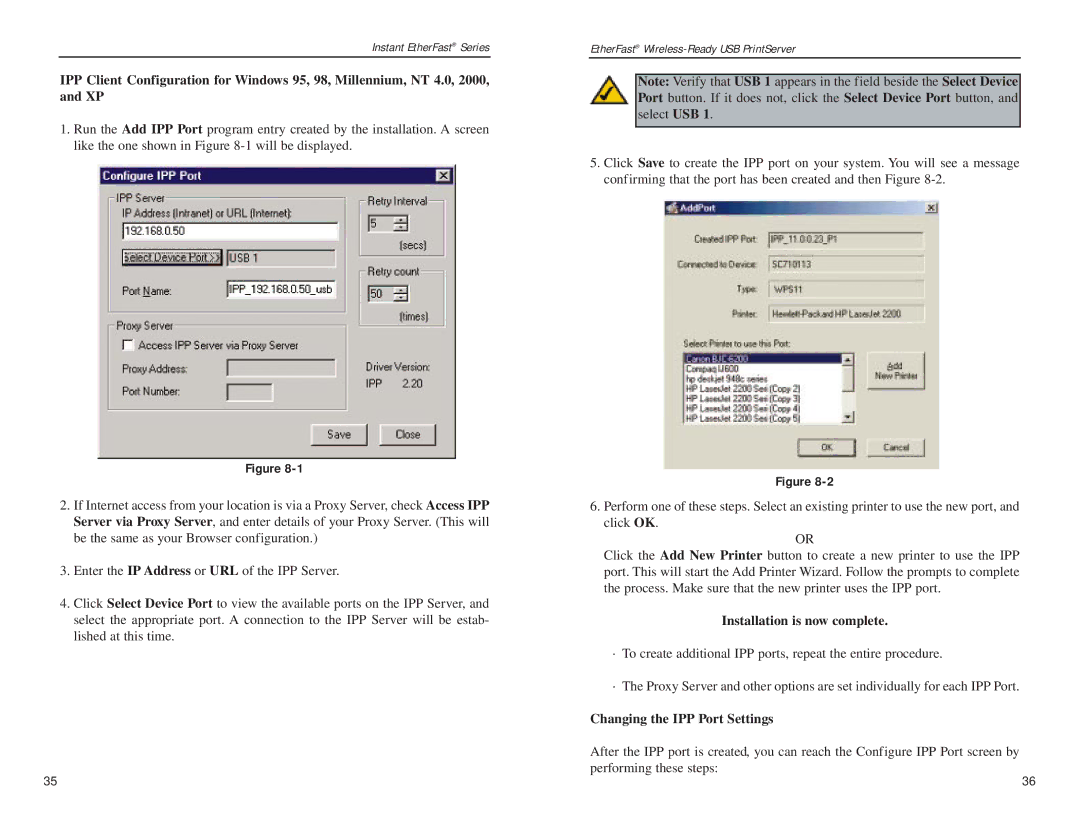Instant EtherFast® Series
IPP Client Configuration for Windows 95, 98, Millennium, NT 4.0, 2000, and XP
1.Run the Add IPP Port program entry created by the installation. A screen like the one shown in Figure
Figure
2.If Internet access from your location is via a Proxy Server, check Access IPP Server via Proxy Server, and enter details of your Proxy Server. (This will be the same as your Browser configuration.)
3.Enter the IP Address or URL of the IPP Server.
4.Click Select Device Port to view the available ports on the IPP Server, and select the appropriate port. A connection to the IPP Server will be estab- lished at this time.
EtherFast®
Note: Verify that USB 1 appears in the field beside the Select Device Port button. If it does not, click the Select Device Port button, and select USB 1.
5.Click Save to create the IPP port on your system. You will see a message confirming that the port has been created and then Figure
Figure
6.Perform one of these steps. Select an existing printer to use the new port, and click OK.
OR
Click the Add New Printer button to create a new printer to use the IPP port. This will start the Add Printer Wizard. Follow the prompts to complete the process. Make sure that the new printer uses the IPP port.
Installation is now complete.
·To create additional IPP ports, repeat the entire procedure.
·The Proxy Server and other options are set individually for each IPP Port.
Changing the IPP Port Settings
After the IPP port is created, you can reach the Configure IPP Port screen by performing these steps:
35 | 36 |