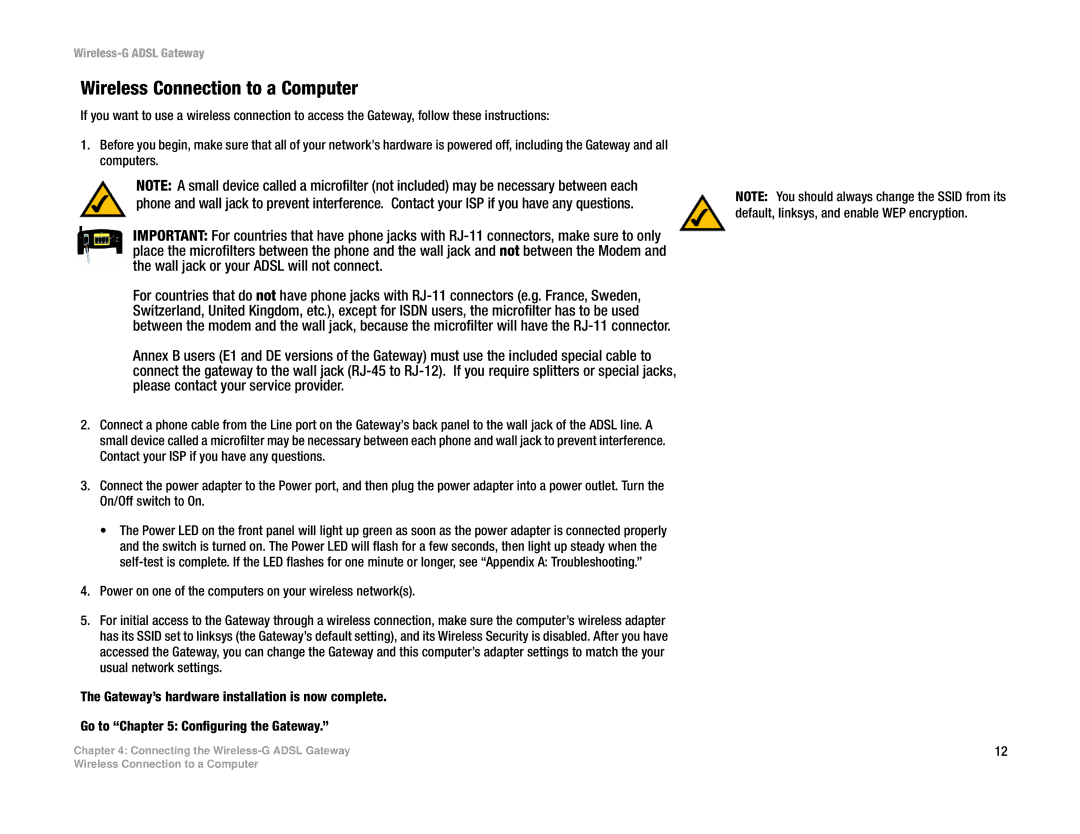Wireless-G ADSL Gateway
Wireless Connection to a Computer
If you want to use a wireless connection to access the Gateway, follow these instructions:
1.Before you begin, make sure that all of your network’s hardware is powered off, including the Gateway and all computers.
NOTE: A small device called a microfilter (not included) may be necessary between each phone and wall jack to prevent interference. Contact your ISP if you have any questions.
IMPORTANT: For countries that have phone jacks with
For countries that do not have phone jacks with
Annex B users (E1 and DE versions of the Gateway) must use the included special cable to connect the gateway to the wall jack
2.Connect a phone cable from the Line port on the Gateway’s back panel to the wall jack of the ADSL line. A small device called a microfilter may be necessary between each phone and wall jack to prevent interference. Contact your ISP if you have any questions.
3.Connect the power adapter to the Power port, and then plug the power adapter into a power outlet. Turn the On/Off switch to On.
•The Power LED on the front panel will light up green as soon as the power adapter is connected properly and the switch is turned on. The Power LED will flash for a few seconds, then light up steady when the
4.Power on one of the computers on your wireless network(s).
5.For initial access to the Gateway through a wireless connection, make sure the computer’s wireless adapter has its SSID set to linksys (the Gateway’s default setting), and its Wireless Security is disabled. After you have accessed the Gateway, you can change the Gateway and this computer’s adapter settings to match the your usual network settings.
The Gateway’s hardware installation is now complete.
Go to “Chapter 5: Configuring the Gateway.”
Chapter 4: Connecting the
NOTE: You should always change the SSID from its default, linksys, and enable WEP encryption.
12
Wireless Connection to a Computer