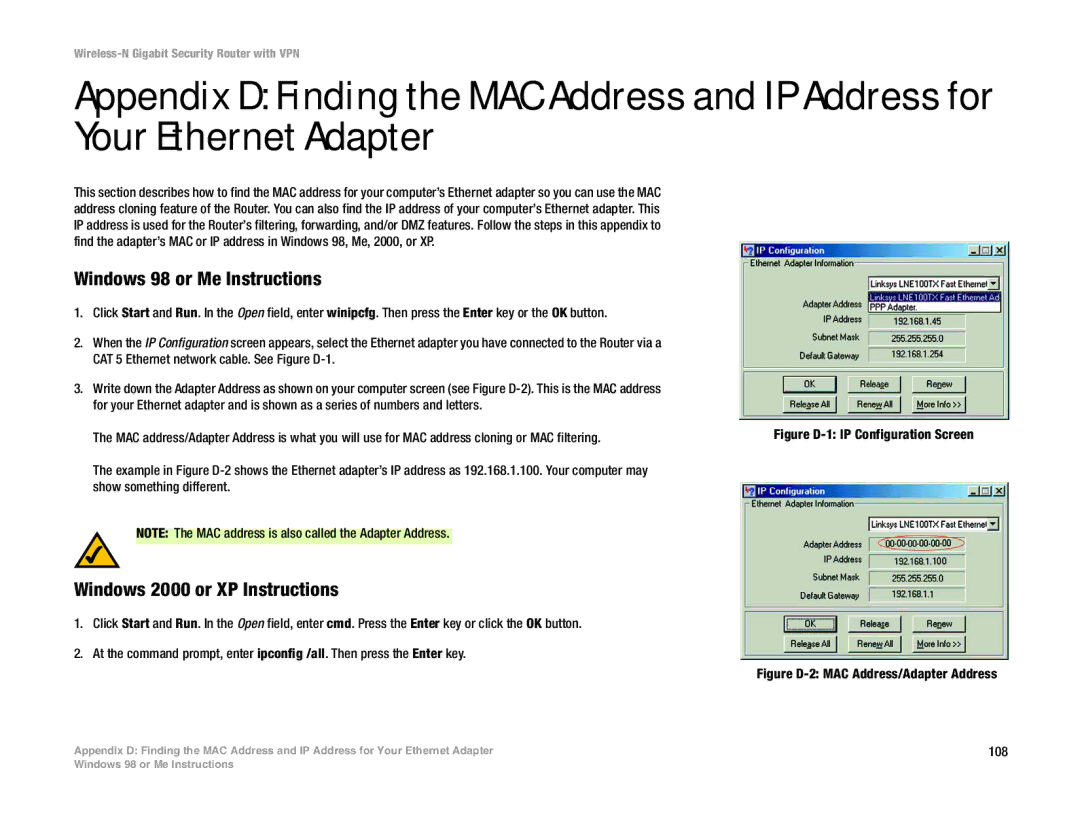WRVS4400N specifications
The Linksys WRVS4400N is a versatile and powerful wireless router designed to cater to the needs of both small businesses and home users. Combining advanced security features with high-speed networking capabilities, this device stands out in a crowded market.One of the key features of the WRVS4400N is its support for simultaneous dual-band wireless networking. It operates on both the 2.4 GHz and 5 GHz frequency bands, allowing users to enjoy faster data transfer rates while minimizing interference from other devices. The router supports the 802.11n wireless standard, which can deliver speeds of up to 300 Mbps, ensuring smooth streaming, gaming, and internet usage without disruptions.
Security is a top priority for the WRVS4400N, as it comes equipped with robust firewall protection and the latest encryption technologies. It supports both WPA and WPA2 wireless security protocols, providing users with peace of mind knowing that their data is safeguarded against potential threats. Additionally, the router features a built-in VPN that allows secure remote access to the network, making it ideal for businesses with employees who work from home or on the go.
Another notable characteristic is its four Gigabit Ethernet ports for wired connections. These ports enable users to connect devices directly to the router, benefiting from high-speed, stable connections ideal for bandwidth-heavy tasks. The WRVS4400N also includes a USB port that allows for the easily connected sharing of printers and storage devices across the network.
The router's user interface is user-friendly, making setup and configuration straightforward even for those who are not tech-savvy. Linksys also offers firmware updates to ensure the router remains secure and performs optimally over time.
In summary, the Linksys WRVS4400N is a feature-rich wireless router that combines performance, security, and versatility. With its dual-band capabilities, robust security protocols, and wired connectivity options, it is an appropriate choice for users looking to enhance their home or small business networks.