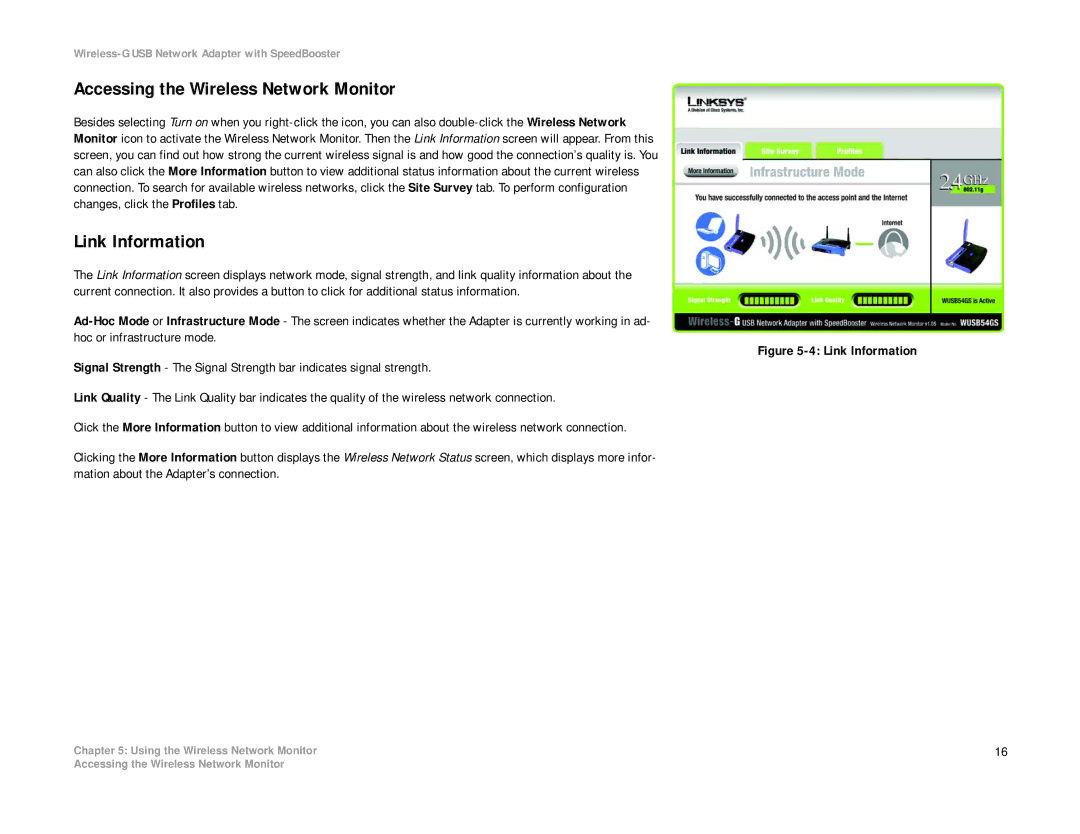Wireless-G USB Network Adapter with SpeedBooster
Accessing the Wireless Network Monitor
Besides selecting Turn on when you
Link Information
The Link Information screen displays network mode, signal strength, and link quality information about the current connection. It also provides a button to click for additional status information.
Signal Strength - The Signal Strength bar indicates signal strength.
Link Quality - The Link Quality bar indicates the quality of the wireless network connection.
Click the More Information button to view additional information about the wireless network connection.
Clicking the More Information button displays the Wireless Network Status screen, which displays more infor- mation about the Adapter’s connection.
Chapter 5: Using the Wireless Network Monitor
Figure 5-4: Link Information
16
Accessing the Wireless Network Monitor