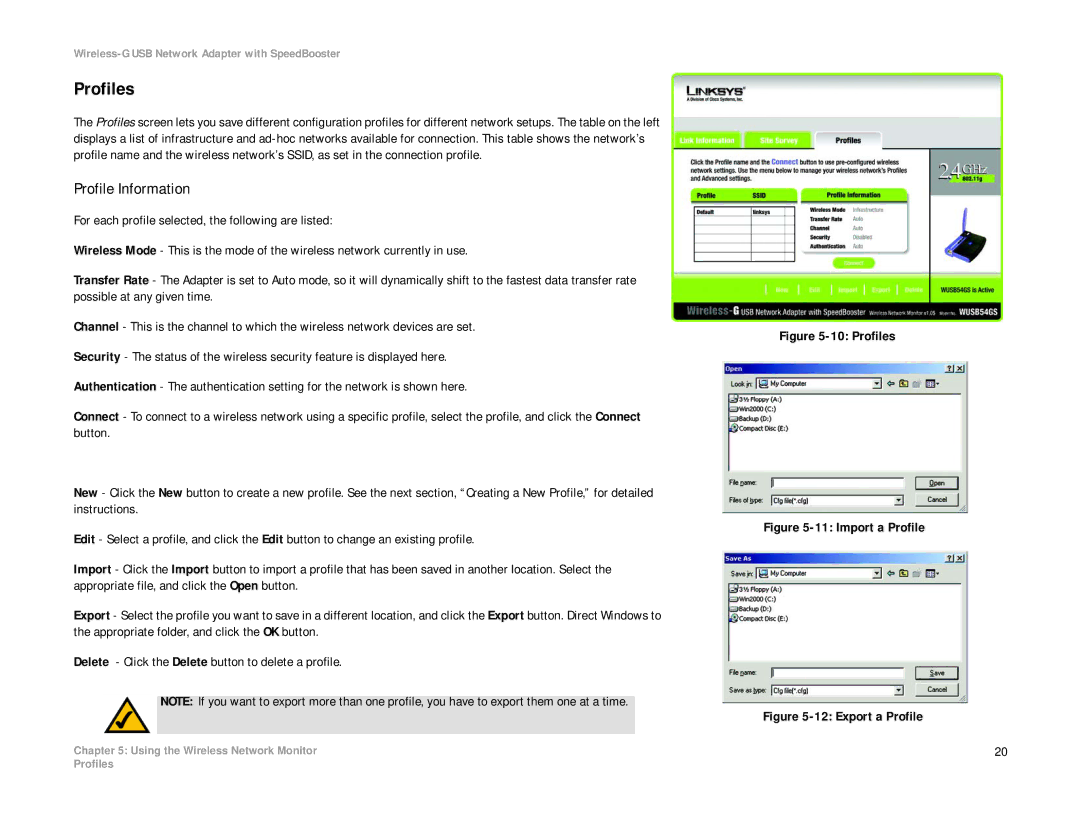Wireless-G USB Network Adapter with SpeedBooster
Profiles
The Profiles screen lets you save different configuration profiles for different network setups. The table on the left displays a list of infrastructure and
Profile Information
For each profile selected, the following are listed:
Wireless Mode - This is the mode of the wireless network currently in use.
Transfer Rate - The Adapter is set to Auto mode, so it will dynamically shift to the fastest data transfer rate possible at any given time.
Channel - This is the channel to which the wireless network devices are set.
Security - The status of the wireless security feature is displayed here.
Authentication - The authentication setting for the network is shown here.
Connect - To connect to a wireless network using a specific profile, select the profile, and click the Connect button.
New - Click the New button to create a new profile. See the next section, “Creating a New Profile,” for detailed instructions.
Edit - Select a profile, and click the Edit button to change an existing profile.
Import - Click the Import button to import a profile that has been saved in another location. Select the appropriate file, and click the Open button.
Export - Select the profile you want to save in a different location, and click the Export button. Direct Windows to the appropriate folder, and click the OK button.
Delete - Click the Delete button to delete a profile.
NOTE: If you want to export more than one profile, you have to export them one at a time.
Chapter 5: Using the Wireless Network Monitor
Figure 5-10: Profiles
Figure 5-11: Import a Profile
Figure 5-12: Export a Profile
20
Profiles