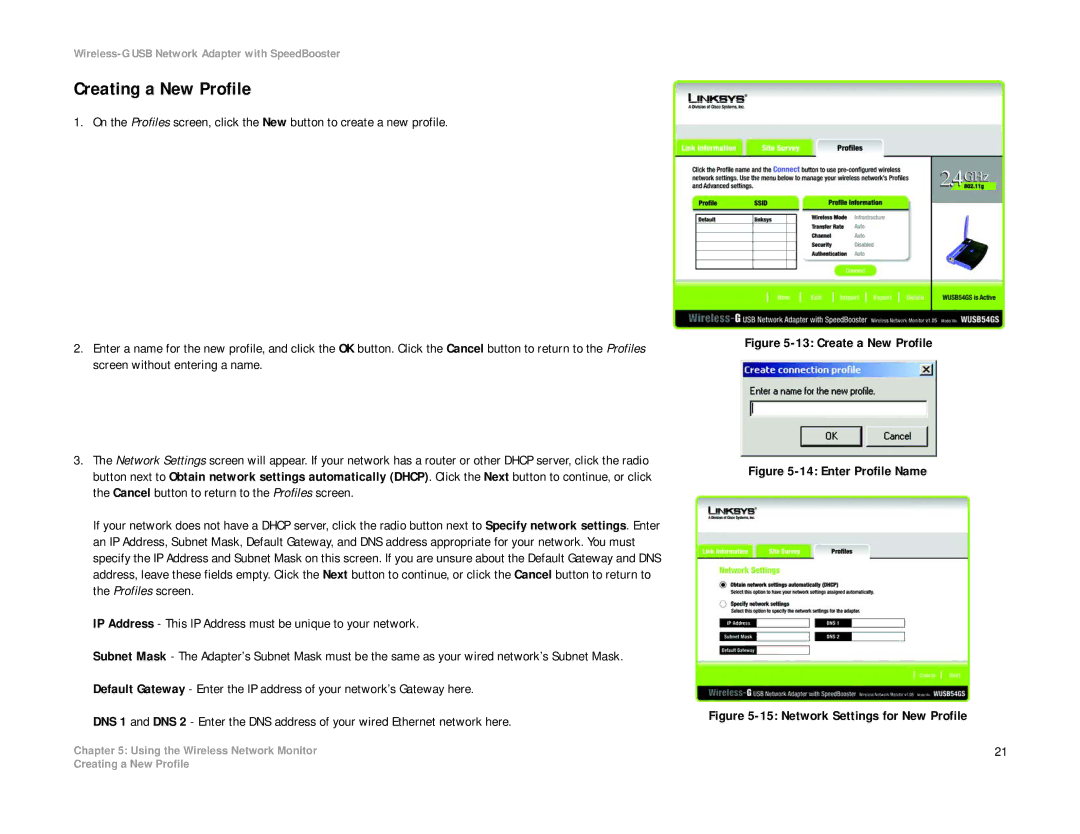Wireless-G USB Network Adapter with SpeedBooster
Creating a New Profile
1. On the Profiles screen, click the New button to create a new profile.
2.Enter a name for the new profile, and click the OK button. Click the Cancel button to return to the Profiles screen without entering a name.
3.The Network Settings screen will appear. If your network has a router or other DHCP server, click the radio button next to Obtain network settings automatically (DHCP). Click the Next button to continue, or click the Cancel button to return to the Profiles screen.
If your network does not have a DHCP server, click the radio button next to Specify network settings. Enter an IP Address, Subnet Mask, Default Gateway, and DNS address appropriate for your network. You must specify the IP Address and Subnet Mask on this screen. If you are unsure about the Default Gateway and DNS address, leave these fields empty. Click the Next button to continue, or click the Cancel button to return to the Profiles screen.
IP Address - This IP Address must be unique to your network.
Subnet Mask - The Adapter’s Subnet Mask must be the same as your wired network’s Subnet Mask. Default Gateway - Enter the IP address of your network’s Gateway here.
DNS 1 and DNS 2 - Enter the DNS address of your wired Ethernet network here.
Chapter 5: Using the Wireless Network Monitor
Figure 5-13: Create a New Profile
Figure 5-14: Enter Profile Name
Figure 5-15: Network Settings for New Profile
21
Creating a New Profile