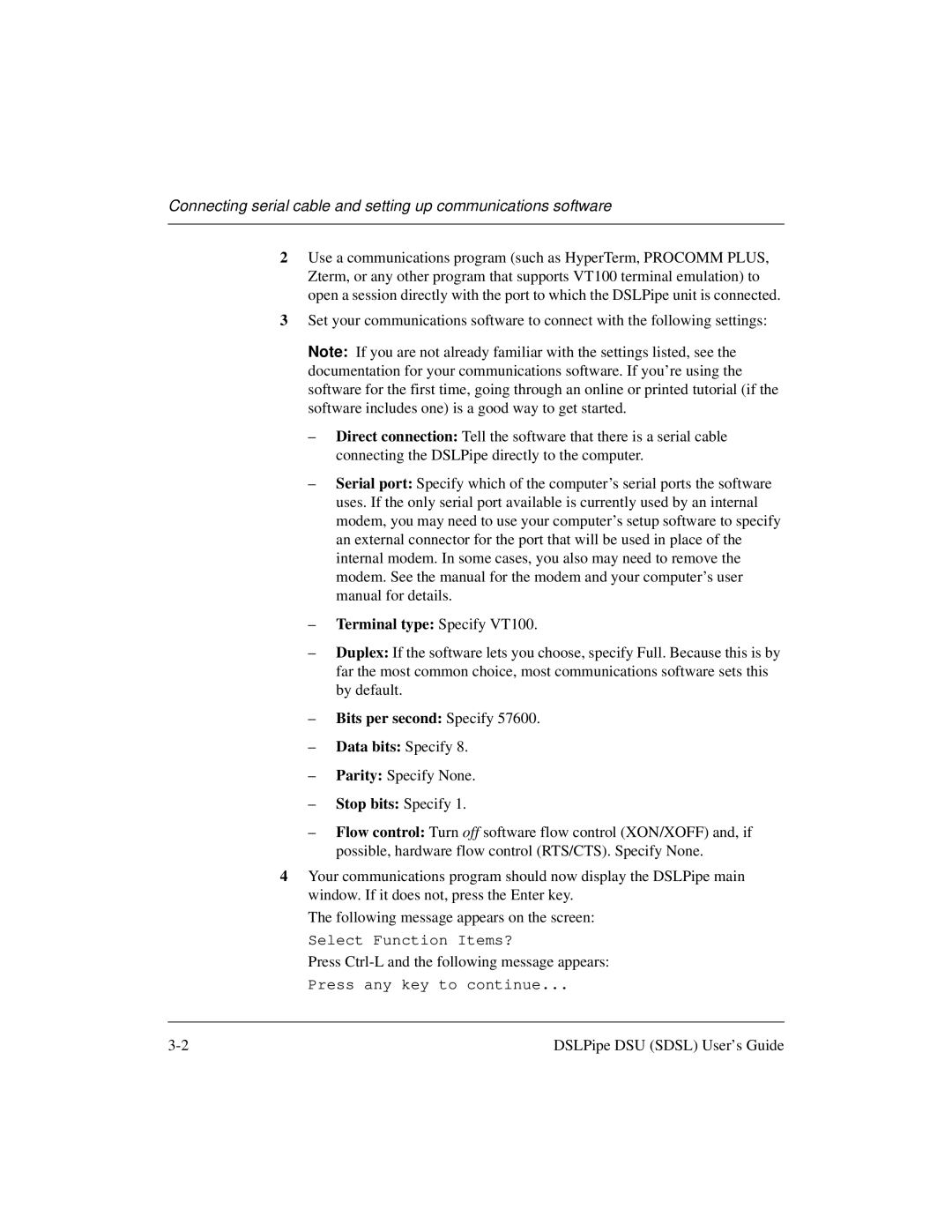Connecting serial cable and setting up communications software
2Use a communications program (such as HyperTerm, PROCOMM PLUS, Zterm, or any other program that supports VT100 terminal emulation) to open a session directly with the port to which the DSLPipe unit is connected.
3Set your communications software to connect with the following settings:
Note: If you are not already familiar with the settings listed, see the documentation for your communications software. If you’re using the software for the first time, going through an online or printed tutorial (if the software includes one) is a good way to get started.
–Direct connection: Tell the software that there is a serial cable connecting the DSLPipe directly to the computer.
–Serial port: Specify which of the computer’s serial ports the software uses. If the only serial port available is currently used by an internal modem, you may need to use your computer’s setup software to specify an external connector for the port that will be used in place of the internal modem. In some cases, you also may need to remove the modem. See the manual for the modem and your computer’s user manual for details.
–Terminal type: Specify VT100.
–Duplex: If the software lets you choose, specify Full. Because this is by far the most common choice, most communications software sets this by default.
–Bits per second: Specify 57600.
–Data bits: Specify 8.
–Parity: Specify None.
–Stop bits: Specify 1.
–Flow control: Turn off software flow control (XON/XOFF) and, if possible, hardware flow control (RTS/CTS). Specify None.
4Your communications program should now display the DSLPipe main window. If it does not, press the Enter key.
The following message appears on the screen:
Select Function Items?
Press
Press any key to continue...
DSLPipe DSU (SDSL) User’s Guide |