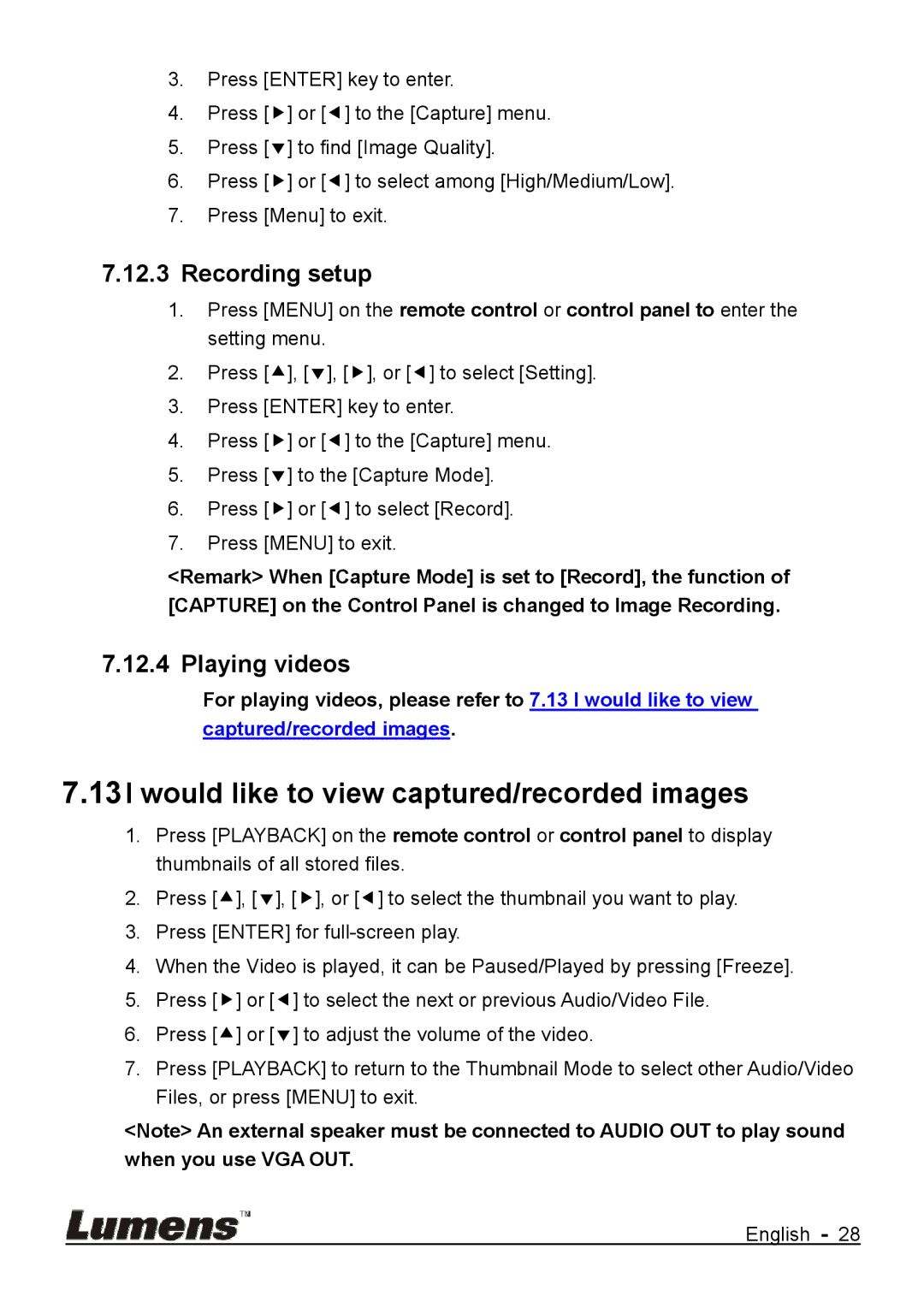3.Press [ENTER] key to enter.
4.Press [] or [] to the [Capture] menu.
5.Press [] to find [Image Quality].
6.Press [] or [] to select among [High/Medium/Low].
7.Press [Menu] to exit.
7.12.3Recording setup
1.Press [MENU] on the remote control or control panel to enter the setting menu.
2.Press [], [], [], or [] to select [Setting].
3.Press [ENTER] key to enter.
4.Press [] or [] to the [Capture] menu.
5.Press [] to the [Capture Mode].
6.Press [] or [] to select [Record].
7.Press [MENU] to exit.
<Remark> When [Capture Mode] is set to [Record], the function of [CAPTURE] on the Control Panel is changed to Image Recording.
7.12.4Playing videos
For playing videos, please refer to 7.13 I would like to view captured/recorded images.
7.13I would like to view captured/recorded images
1.Press [PLAYBACK] on the remote control or control panel to display thumbnails of all stored files.
2.Press [], [], [], or [] to select the thumbnail you want to play.
3.Press [ENTER] for
4.When the Video is played, it can be Paused/Played by pressing [Freeze].
5.Press [] or [] to select the next or previous Audio/Video File.
6.Press [] or [] to adjust the volume of the video.
7.Press [PLAYBACK] to return to the Thumbnail Mode to select other Audio/Video Files, or press [MENU] to exit.
<Note> An external speaker must be connected to AUDIO OUT to play sound when you use VGA OUT.
English - 28