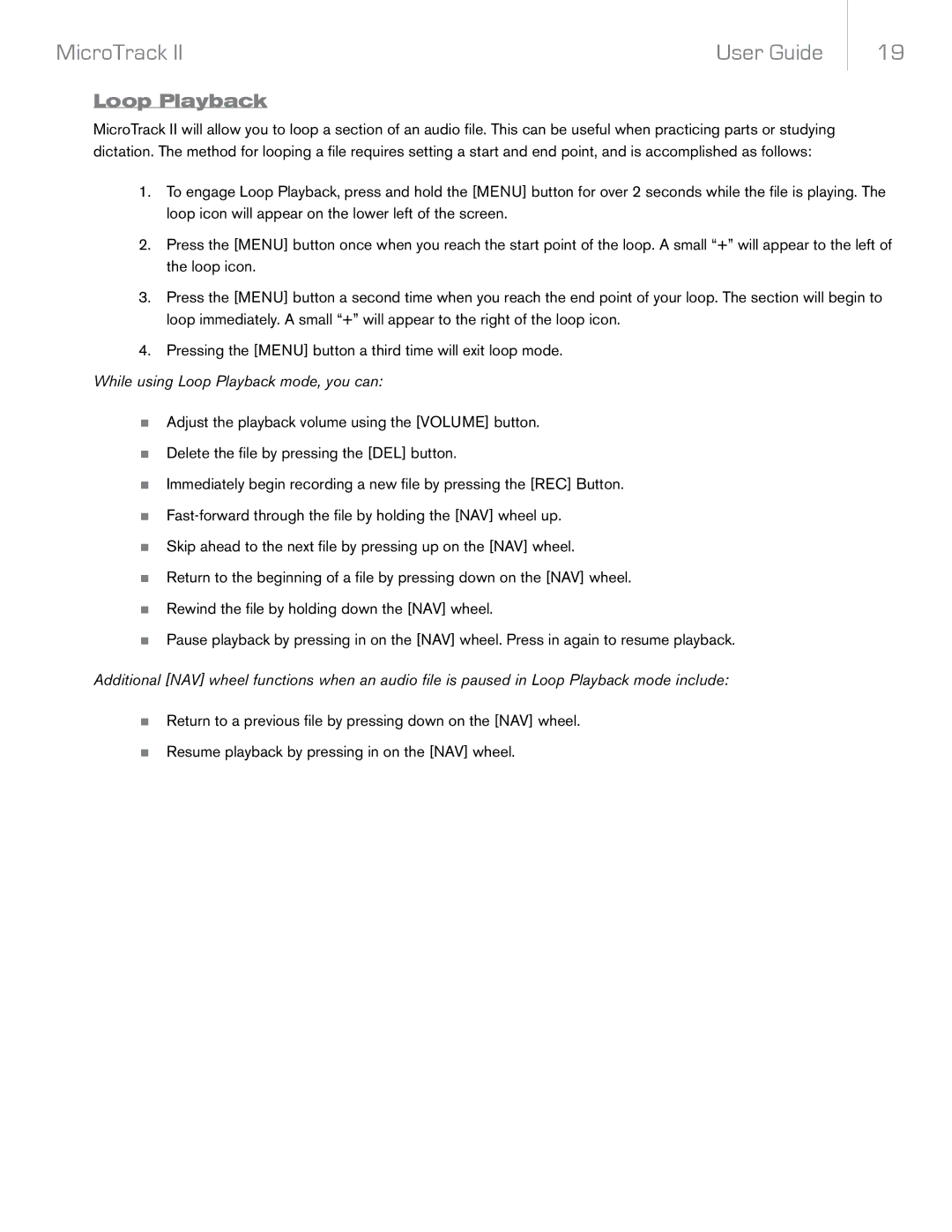MicroTrack II | User Guide |
19
Loop Playback
MicroTrack II will allow you to loop a section of an audio file. This can be useful when practicing parts or studying dictation. The method for looping a file requires setting a start and end point, and is accomplished as follows:
1.To engage Loop Playback, press and hold the [MENU] button for over 2 seconds while the file is playing. The loop icon will appear on the lower left of the screen.
2.Press the [MENU] button once when you reach the start point of the loop. A small “+” will appear to the left of the loop icon.
3.Press the [MENU] button a second time when you reach the end point of your loop. The section will begin to loop immediately. A small “+” will appear to the right of the loop icon.
4.Pressing the [MENU] button a third time will exit loop mode.
While using Loop Playback mode, you can:
<Adjust the playback volume using the [VOLUME] button.
<Delete the file by pressing the [DEL] button.
<Immediately begin recording a new file by pressing the [REC] Button.
<
<Skip ahead to the next file by pressing up on the [NAV] wheel.
<Return to the beginning of a file by pressing down on the [NAV] wheel.
<Rewind the file by holding down the [NAV] wheel.
<Pause playback by pressing in on the [NAV] wheel. Press in again to resume playback.
Additional [NAV] wheel functions when an audio file is paused in Loop Playback mode include:
<Return to a previous file by pressing down on the [NAV] wheel.
<Resume playback by pressing in on the [NAV] wheel.