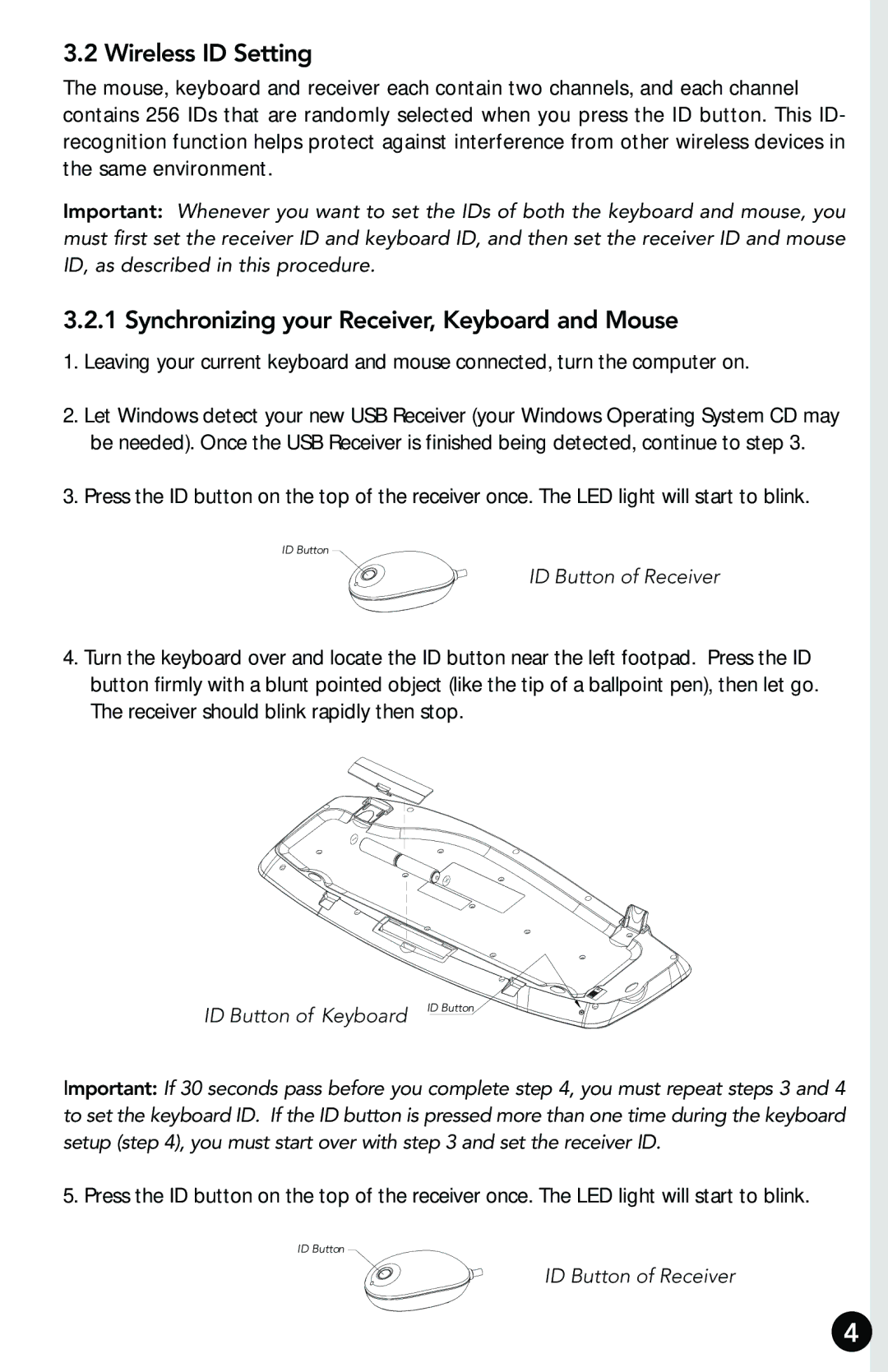3.2 Wireless ID Setting
The mouse, keyboard and receiver each contain two channels, and each channel contains 256 IDs that are randomly selected when you press the ID button. This ID- recognition function helps protect against interference from other wireless devices in the same environment.
Important: Whenever you want to set the IDs of both the keyboard and mouse, you must first set the receiver ID and keyboard ID, and then set the receiver ID and mouse ID, as described in this procedure.
3.2.1 Synchronizing your Receiver, Keyboard and Mouse
1.Leaving your current keyboard and mouse connected, turn the computer on.
2.Let Windows detect your new USB Receiver (your Windows Operating System CD may be needed). Once the USB Receiver is finished being detected, continue to step 3.
3.Press the ID button on the top of the receiver once. The LED light will start to blink.
ID Button
ID Button of Receiver
4.Turn the keyboard over and locate the ID button near the left footpad. Press the ID button firmly with a blunt pointed object (like the tip of a ballpoint pen), then let go. The receiver should blink rapidly then stop.
ID Button of Keyboard | ID Button |
|
Important: If 30 seconds pass before you complete step 4, you must repeat steps 3 and 4 to set the keyboard ID. If the ID button is pressed more than one time during the keyboard setup (step 4), you must start over with step 3 and set the receiver ID.
5. Press the ID button on the top of the receiver once. The LED light will start to blink.
ID Button
ID Button of Receiver
4