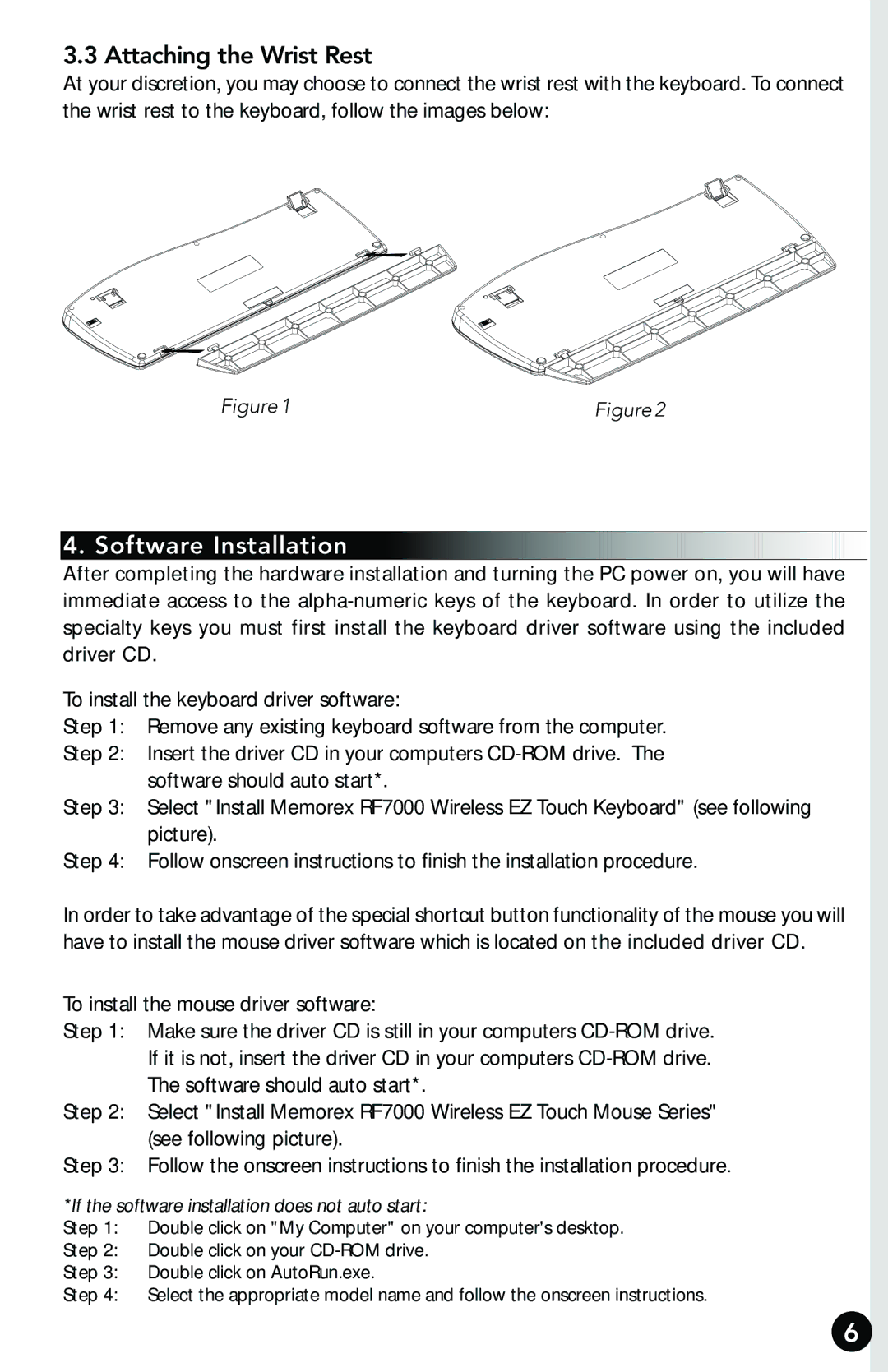3.3 Attaching the Wrist Rest
At your discretion, you may choose to connect the wrist rest with the keyboard. To connect the wrist rest to the keyboard, follow the images below:
Figure 1 | Figure 2 |
4. Software Installation
After completing the hardware installation and turning the PC power on, you will have immediate access to the
To install the keyboard driver software:
Step 1: Remove any existing keyboard software from the computer.
Step 2: Insert the driver CD in your computers
Step 3: Select "Install Memorex RF7000 Wireless EZ Touch Keyboard" (see following picture).
Step 4: Follow onscreen instructions to finish the installation procedure.
In order to take advantage of the special shortcut button functionality of the mouse you will have to install the mouse driver software which is located on the included driver CD.
To install the mouse driver software:
Step 1: Make sure the driver CD is still in your computers
Step 2: Select "Install Memorex RF7000 Wireless EZ Touch Mouse Series" (see following picture).
Step 3: Follow the onscreen instructions to finish the installation procedure.
*If the software installation does not auto start:
Step 1: Double click on "My Computer" on your computer's desktop.
Step 2: Double click on your
Step 3: Double click on AutoRun.exe.
Step 4: Select the appropriate model name and follow the onscreen instructions.
6