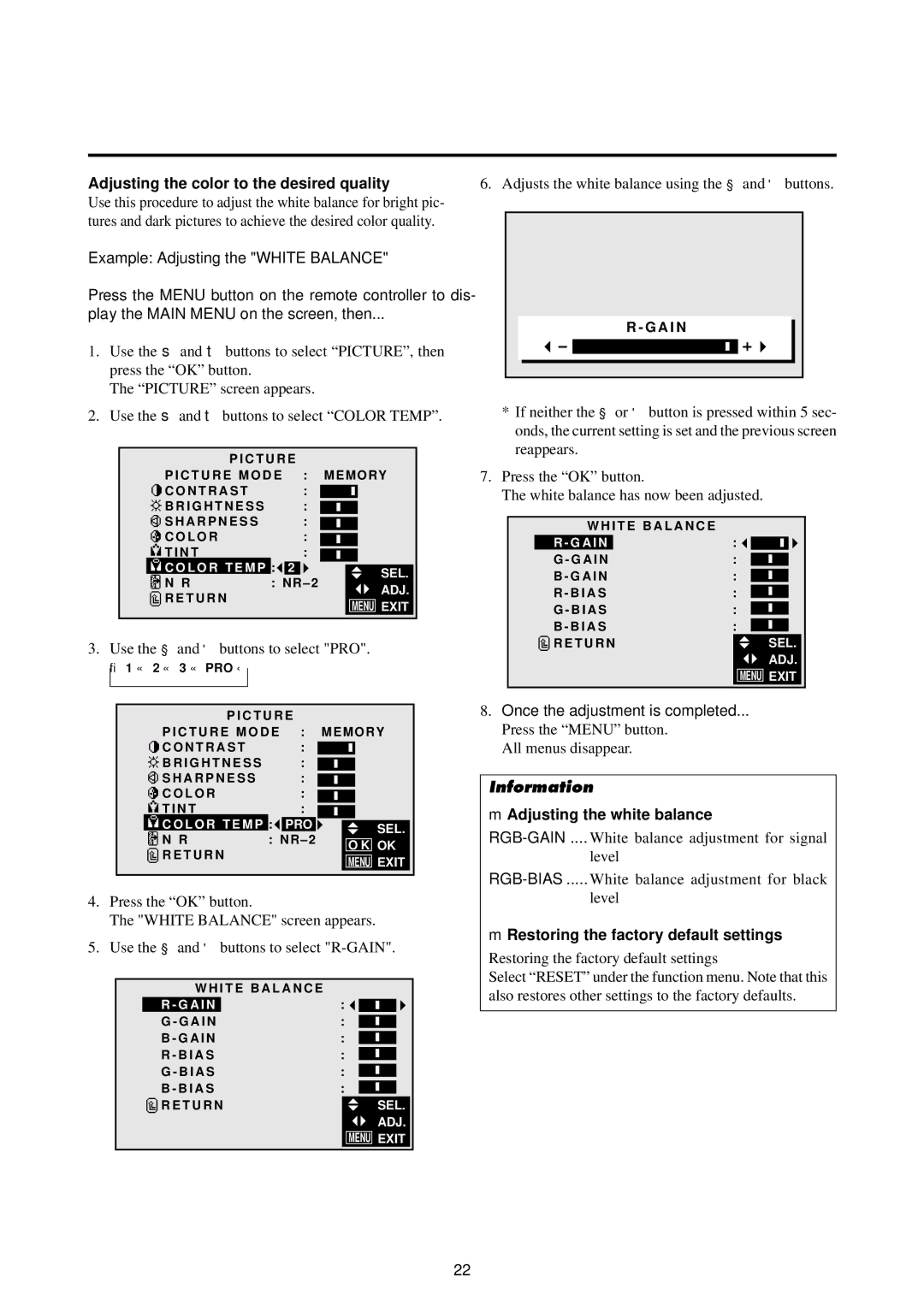Adjusting the color to the desired quality
Use this procedure to adjust the white balance for bright pic- tures and dark pictures to achieve the desired color quality.
Example: Adjusting the "WHITE BALANCE"
Press the MENU button on the remote controller to dis-
play the MAIN MENU on the screen, then...
1.Use the ▲ and ▼ buttons to select “PICTURE”, then press the “OK” button.
The “PICTURE” screen appears.
2.Use the ▲ and ▼ buttons to select “COLOR TEMP”.
6. Adjusts the white balance using the ◀ and ▶ buttons.
R - G A I N
* If neither the ◀ or ▶ button is pressed within 5 sec- |
onds, the current setting is set and the previous screen |
reappears. |
P I C T U R E
P I C T U R E M O D E :
C O N T R A S T | : |
B R I G H T N E S S | : |
S H A R P N E S S | : |
C O L O R | : |
T I N T | : |
![]() C O L O R T E M P :
C O L O R T E M P :![]() 2
2
N R | : NR – 2 |
R E T U R N |
|
M E M O R Y
SEL.
ADJ.
MENU EXIT
7. Press the “OK” button. |
The white balance has now been adjusted. |
|
| W H I T E B A L A N C E |
|
|
|
|
|
|
| |
|
| R - G A I N |
| : |
|
|
|
|
|
|
|
| G - G A I N | : |
|
|
|
|
|
| |
|
|
|
|
|
|
|
| |||
|
| B - G A I N | : |
|
|
|
|
|
| |
|
|
|
|
|
|
|
| |||
|
| R - B I A S | : |
|
|
|
|
|
| |
|
|
|
|
|
|
|
| |||
|
| G - B I A S | : |
|
|
|
|
|
| |
|
|
|
|
|
|
|
| |||
|
| B - B I A S | : |
|
|
|
|
|
| |
|
|
|
|
|
|
|
| |||
|
| R E T U R N |
|
| SEL. | |||||
|
| |||||||||
3.Use the ◀ and ▶ buttons to select "PRO".
→ 1 ↔ 2 ↔ 3 ↔ PRO ←
ADJ. |
MENU EXIT |
P I C T U R E
P I C T U R E M O D E :
C O N T R A S T | : |
B R I G H T N E S S | : |
S H A R P N E S S | : |
C O L O R | : |
T I N T | : |
![]()
![]() C O L O R T E M P :
C O L O R T E M P :![]() PRO
PRO
N R | : NR – 2 |
R E T U R N |
|
MEMORY
SEL.
O K OK
MENU EXIT
8.Once the adjustment is completed...
Press the “MENU” button. All menus disappear.
Information
⬛Adjusting the white balance
level
4.Press the “OK” button.
The "WHITE BALANCE" screen appears.
5.Use the ◀ and ▶ buttons to select
|
| W H I T E B A L A N C E |
|
|
|
|
|
| |
|
| R - G A I N |
| : |
|
|
|
| |
|
| G - G A I N | : |
|
|
|
| ||
|
|
|
|
|
| ||||
|
| B - G A I N | : |
|
|
|
| ||
|
|
|
|
|
| ||||
|
| R - B I A S | : |
|
|
|
| ||
|
| G - B I A S | : |
|
|
|
| ||
|
|
|
|
|
| ||||
|
| B - B I A S | : |
|
|
|
| ||
|
|
|
|
|
| ||||
|
| R E T U R N |
|
|
| SEL. | |||
|
| ||||||||
|
|
|
|
|
|
| ADJ. | ||
|
|
|
|
| MENU EXIT | ||||
|
|
|
|
|
|
|
|
|
|
level
⬛Restoring the factory default settings
Restoring the factory default settings
Select “RESET” under the function menu. Note that this also restores other settings to the factory defaults.
22