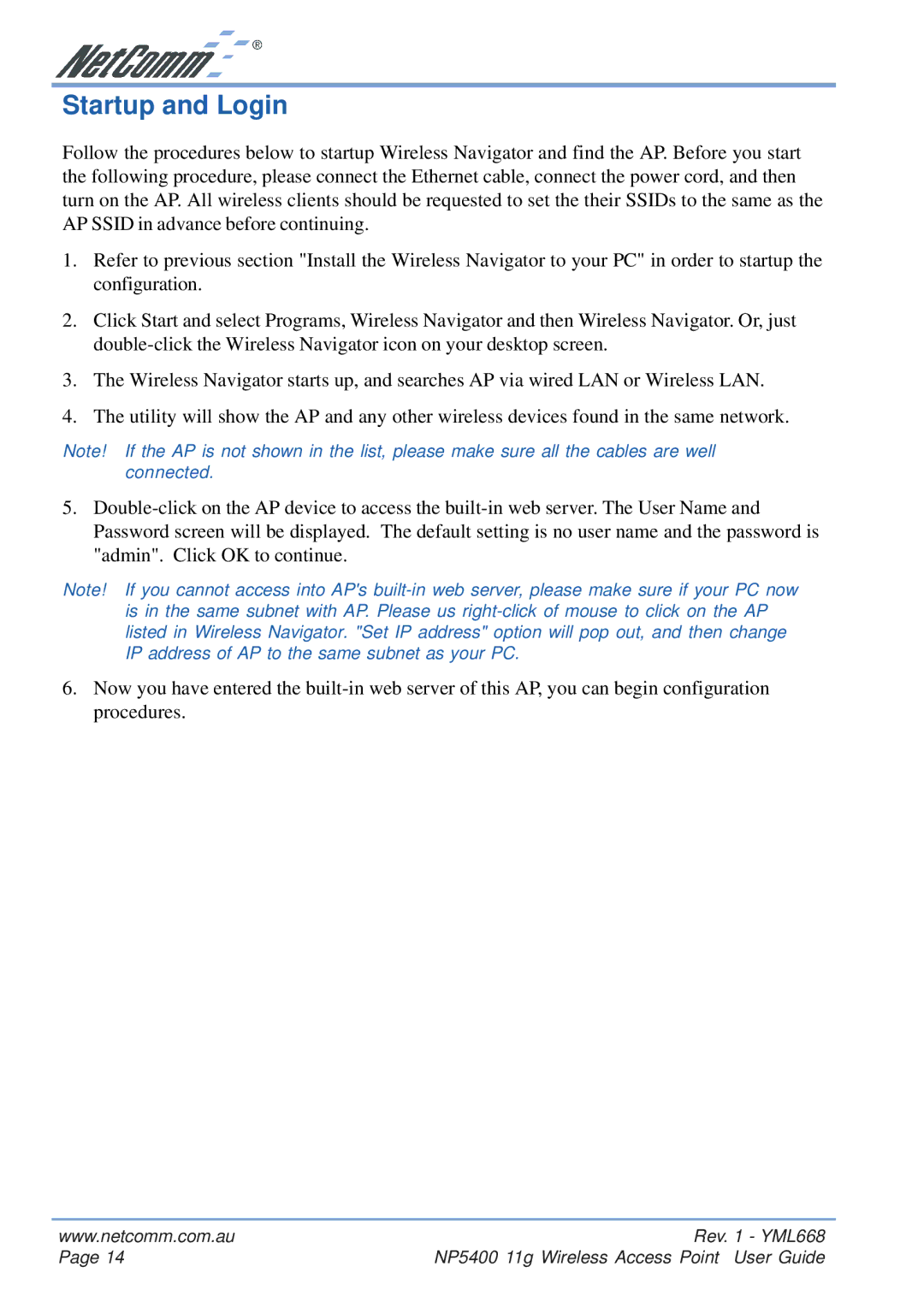Startup and Login
Follow the procedures below to startup Wireless Navigator and find the AP. Before you start the following procedure, please connect the Ethernet cable, connect the power cord, and then turn on the AP. All wireless clients should be requested to set the their SSIDs to the same as the AP SSID in advance before continuing.
1.Refer to previous section "Install the Wireless Navigator to your PC" in order to startup the configuration.
2.Click Start and select Programs, Wireless Navigator and then Wireless Navigator. Or, just
3.The Wireless Navigator starts up, and searches AP via wired LAN or Wireless LAN.
4.The utility will show the AP and any other wireless devices found in the same network.
Note! If the AP is not shown in the list, please make sure all the cables are well connected.
5.
Note! If you cannot access into AP's
6.Now you have entered the
www.netcomm.com.au | Rev. 1 - YML668 |
Page 14 | NP5400 11g Wireless Access Point User Guide |