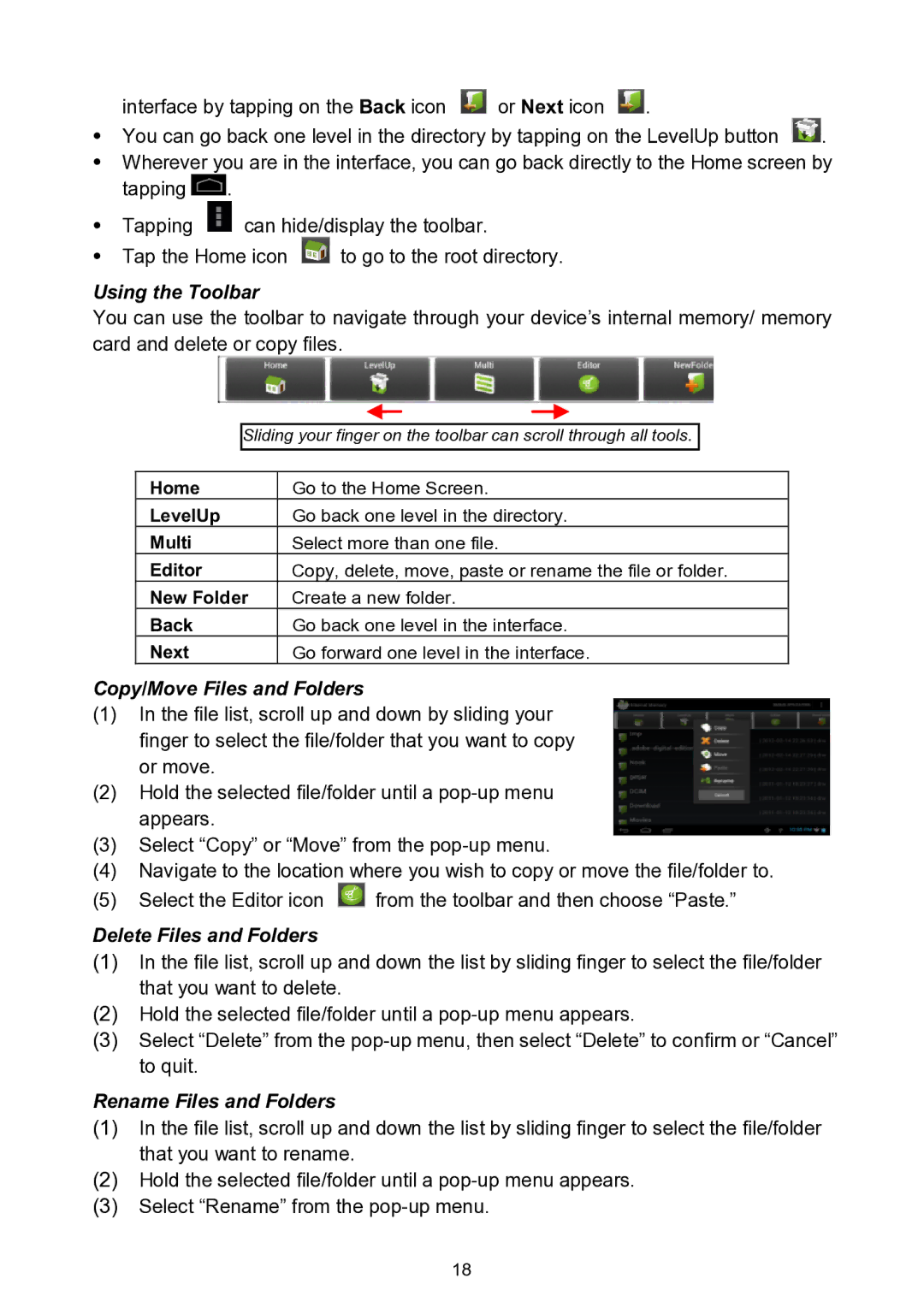interface by tapping on the Back icon ![]() or Next icon
or Next icon ![]() .
.
You can go back one level in the directory by tapping on the LevelUp button ![]() .
.
Wherever you are in the interface, you can go back directly to the Home screen by tapping ![]() .
.
Tapping ![]() can hide/display the toolbar.
can hide/display the toolbar.
Tap the Home icon ![]() to go to the root directory.
to go to the root directory.
Using the Toolbar
You can use the toolbar to navigate through your device’s internal memory/ memory card and delete or copy files.
Sliding your finger on the toolbar can scroll through all tools.
Home | Go to the Home Screen. |
LevelUp | Go back one level in the directory. |
Multi | Select more than one file. |
Editor | Copy, delete, move, paste or rename the file or folder. |
New Folder | Create a new folder. |
Back | Go back one level in the interface. |
Next | Go forward one level in the interface. |
Copy/Move Files and Folders
(1)In the file list, scroll up and down by sliding your finger to select the file/folder that you want to copy or move.
(2)Hold the selected file/folder until a
(3)Select “Copy” or “Move” from the
(4)Navigate to the location where you wish to copy or move the file/folder to.
(5)Select the Editor icon ![]() from the toolbar and then choose “Paste.”
from the toolbar and then choose “Paste.”
Delete Files and Folders
(1)In the file list, scroll up and down the list by sliding finger to select the file/folder that you want to delete.
(2)Hold the selected file/folder until a
(3)Select “Delete” from the
Rename Files and Folders
(1)In the file list, scroll up and down the list by sliding finger to select the file/folder that you want to rename.
(2)Hold the selected file/folder until a
(3)Select “Rename” from the
18