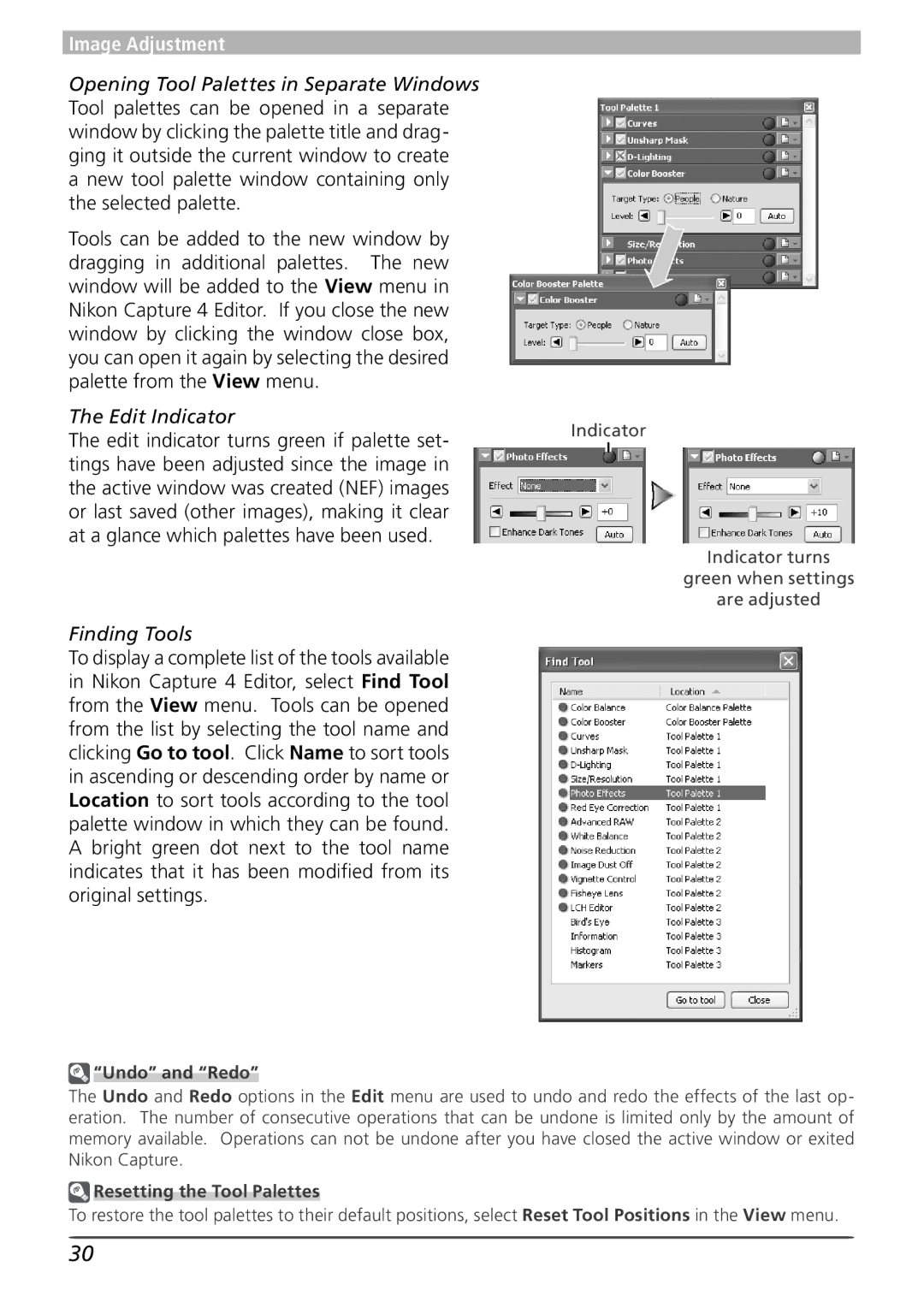User’s Manual
Package Contents
Trademark Information
Table of Contents
Color Management Tab 138
116
138
Appendix a Supported Color Profiles 140
Overview
Principal Features
Before You Begin
System Requirements
Background Knowledge
Symbols and Conventions
Overview
Illustrations
Nikon Capture 4 Editor
Principal Features
Features Available in Nikon Capture
Nikon Capture 4 Camera Control
Automatic Update
System Requirements
Installation
What You Need to Run Nikon Capture
Page
Editor Window
Image Adjustment
Nikon Capture 4 Editor Preferences
Editor Window
Getting to Know Nikon Capture 4 Editor
Quick Tools
Name Function Shortcut
Windows
Starting Nikon Capture 4 Editor
Other Ways of Starting the Editor Windows
Product Key
Macintosh
Other Ways of Starting the Editor Mac OS
Exiting Nikon Capture 4 Editor
Opening Image Files
Using the Open... Command
Original image/saved image Format
Using Drag and Drop
Opening the Multi-Image Window
Multi-Image Window Buttons
When the thumbnail area is closed
Button Name Function
Button
When the thumbnail area is open
Multi-Image Menu
Scrolling the Image
Zoom
To zoom images in and out, click the but
Double-Clicking the and Buttons
Bird’s Eye Palette
Flipping Images
Rotating and Flipping Images
Rotating Images
Rotate 90 CCW button Rotate 90 CW button
Draw Level Button
Straightening Images
Rotation Text Box
Moving the Crop
Cancelling the Current Crop
Selecting a Crop
Changing the Size of the Crop
Selecting Watch Points
Information Palette
Monitoring Watch Points
Information Description
Deleting a Watch Point
Moving a Watch Point
RGB and Average Values Preferences Advanced Color
Show Lost Shadows
Lost Highlights and Shadows
Show Lost Highlights
Lost Highlights and Shadows
Histogram Palette
Input Start/End
Markers Palette
To display or hide the Mark- 29. By default, the Markers
Markers
Show Focus Area
Show Focus Area
Color Aberration Control
Lateral Chromatic Aberration
Displaying the Contents of a Tool Palette
Image Adjustment
Using the Tool Palettes
Enhancing Images
Finding Tools
Edit Indicator
Resetting the Tool Palettes
Undo and Redo
Process Palette
Curves Tool and the LCH Editor
RAW Images
Suggested steps for processing images are shown below
Tiff and Jpeg Images
Select Set Color Temperature
Specifying a Color Temperature
White Balance
Sub-menu Color
Coolpix Cameras
Sampling the Image for Gray Point Select Set Gray Point
Using a Single Point to Define White Balance
Reset button
Sample Size
Choosing a Value for Gain
Gain
Write to Card
Write to Camera
D2-series/D200
Reading White Balance from the Memory Card
Settings Menu
White Balance Settings Menu
Option Description
Advanced RAW
Advanced RAW
Color Mode
Sharpening, Tone Comp., Color Mode, and Saturation
Advanced RAW Settings Menu
Exposure Compensation
Image Dust Off
Image Dust Off
Click Change
Cameras That Support Image Dust-Off
Excessive Dust
Images Taken with Other Cameras
No Suitable Images Found
Creating Dust Off Ref Photos D1-Series and D100 Cameras
Creating Dust Off Ref Photos
Camera Shake
Reusing Image Dust Off Settings
Image Dust Off Settings Menu
Copy current Image Dust Off settings to the clipboard
Off palette
Vignette Control
Camera Type G or D lens Other lens
To the saved settings
Vignette Control Settings Menu
Copy current Vignette Control settings to the clipboard
Restores default settings. Intensity will be set to
Curves-an Overview
Curves
Opening NEF Files Saved in Nikon Capture 3.5x or Earlier
Curve Edit Display
Histogram button
Viewing the Histogram
Channel Selection
Histogram RAW/16-Bit Tiff Images Only
Setting the White Point and Black Point
White-Point and Black-Point Input Levels
Image Adjustment
White Point and Black Point Output Levels
Sampling White Point or Black Point for the Current Channel
Sampling the Image for Midpoint
Setting the Midpoint
Midpoint Slider
Gamma
Editing Curves Directly
Resetting the Active Curve to Linear
Resetting All Curves to Linear
Adding New Points to the Curve
Curves Settings Menu
LCH Editor
Master Lightness Channel
Show Histogram button
Color Lightness Channel
Chroma Channel
Chroma editor is useful tool for adjusting color saturation
Exclude Gray checkbox
Hue Channel
Scale button
Copy current LCH Editor settings to the clipboard
LCH Editor Settings Menu
Settings
Revert to the saved settings
Color Booster Settings Menu
Copy current Color Booster settings to the clipboard
Reset Color Booster settings to default values
Effect menu
Photo Effects
Enhance Dark Tones Auto button
Copy current Photo Effects settings to the clipboard
Photo Effects Settings Menu
Reset Photo Effects settings to default values
Adjusting Image Contrast
Adjusting Brightness, Contrast, and Color Balance
Adjusting Overall Brightness
Adjusting Color Balance
Displaying the Color Balance Palette
Color Balance Settings Menu
Nikon Capture 3.5 or Earlier
Unsharp Mask
Creating Unsharp Masks
Unsharp Mask
Copy current Unsharp Mask settings to the clipboard
Unsharp Mask Settings Menu
Will instantly revert to the saved settings
Noise Reduction
Reducing Noise
Copy current Noise Reduction settings to the clipboard
Noise Reduction Settings Menu
Resets Noise Reduction settings to their default values
Faster HS
Highlight Adjustment Drag the slider
Lighting
Better Quality HQ
Reset D-Lighting settings to default values
D-Lighting Settings Menu
Copy current D-Lighting settings to the clipboard
Digital DEE
Red eye Correction
Confirmation Dialogs
Reset red-eye correction settings to default values
Red Eye Correction Settings Menu
Apply auto red-eye correction to other images
Include areas where there is no image data check box
Fill color menu
Copy current Fisheye Lens settings to the clipboard
Fisheye Lens Settings Menu
Reset Fisheye Lens settings to default values
If you intend to use the image on a web page…
Output Size and Resolution
Adjusting Size and Resolution
RAW Image Size D1X Only
Scale/File Size
Default value of 300 ppi 118.11 ppcm
Size/Resolution Settings Menu
Copy current Size/Resolution settings to the clipboard
Nsr
Cording to the settings in the file 92
Saving and Loading Image Adjustment Settings
Paste from the Edit menu when the window is active
Combination settings files are saved with the extension .set
Nikon Electronic Format NEF
Saving Images
Choosing a File Type
File type Compression
Using the Save as… Command
Using the Save Command
Options for Saving Image Files
Error Messages
File Naming Conventions
Save Options
Show file paths
Close when done
Show only errors and warnings Progress Log tab
Saves
Printer Displays the currently selected printer
Rent printer and paper size settings
Printing Images
Displays the current paper size
Print Setup…
Option
Orientation
Shutter speed, aperture, and white balance
Choose from Inkjet printer or All other types
Setting up Your Printer Printing with Color Management
Use Output Resolution
Normal Print Outputs the selected im- ages to a printer
Batch Processing
Click Batch Complete when processing is
Before Using Batch Processing
Open the Batch progress dialog
Selecting Folders for Batch Processing
Orientation
Size/Resolution
Existing Image Adjustment Settings
Log Area
Minimize Button Windows
Preferences dialog contains the following 6 tabs
Fine-Tuning Nikon Capture 4 Editor
Nikon Capture 4 Editor Preferences
Tab Description
General Tab
File format for Save As
By default, a D1X RAW file will be
Maintain zoom when scale changes
Opening Files with Photoshop Mac OS
100
Enable Color Aberration Control
Performance Tab
Save large previews for NEF files
Temporary Files tab offers the following option
Temporary Files Tab
101
Folder for temporary data
Advanced Color Tab
102
Color
Grid Lines Tab
103
Display grid line every
Color Management Tab Windows
104
105
ColorSync Default Profiles for Documents
Color Management Tab Macintosh
Macintosh version displays the following options
Device Profiles
106
Multiple Displays Macintosh
Camera Control Window
107
Capturing Photographs
Nikon Capture 4 Camera Control Preferences
108
Camera Control Window
Getting to Know Nikon Capture 4 Camera Control
Operating system D100
109
Choose PTP
Connect the camera
Starting Nikon Capture 4 Camera Control
110
Other Ways of Starting Camera Control
111
Exiting Nikon Capture 4 Camera Control
Camera Control window will be displayed
Capturing Photographs to Disk
Adjust capture options 113
112
113
Adjust capture options
Nikon View
114
Auto Image Rotation D2-Series/D200/D70s/D70/D50 Only
115
Minimize Button
Select Live Batch from the Camera menu
Processing Photographs as They Are Captured
116
Open the Live Batch dialog Open the batch progress dialog
117
Live Batch Processing
Apply Settings Written by Camera Versus Save Unmodified Files
118
119
Time Lapse Photography
120
AE/WB/Flash Bracketing Choose
Manual exposure mode
121
Type of bracketing performed
During Time-Lapse Photography
Hard Disk Full Error Logs
122
Auto Off D1-Series Cameras
Connection Status
Nikon Capture 4 Camera Control Window
123
Hide Camera Control
Simulated LCD Panel
Camera Settings That Can Not Be Adjusted from Nikon Capture
124
Shoot Buttons
Exposure 1 Tab
Following settings can be adjusted from the Exposure 1 tab
125
Non-CPU Lenses
126
Connected, or if Enable controls on
Exposure 2 Tab
127
Storage Tab
Mechanical Tab
Following settings can be adjusted from the Mechanical tab
128
Speed or Continuous high speed is select
129
D100 D70s/D70/D50
130
D2 series/D200
Camera body is
131
Image Processing Tab
Camera Menu
Custom Settings…
132
Set Date and Time…
133
Choosing a Mode D70s/D70/D50 Only
Set Color Temperature… D2 Series/D200 Only
Pop-up menu at the top of the dialog
Live Batch…
134
Edit Image Comment…
Selecting this option opens the Live Batch dialog
Changes to Custom Settings
Custom Settings
Select Custom Settings… from the Camera menu
Custom Settings
136
Custom Settings for D70, D70s, and D50 Cameras
Custom Settings for D2-Series and D200 Cameras
1, Page 2, and Page 3. See the camera manual for details
137
Fine-Tuning Nikon Capture 4 Camera Control
Nikon Capture 4 Camera Control Preferences
Preferences dialog contains the following three tabs
Temporary Files tab contains the fol- lowing item
Color Management Tab
138
Folder for Temporary Data
139
140
Appendix a
Standard RGB Profiles Supported in Nikon Capture
Supported Color Profiles
141
CIE RGB NKCIE.icm Windows/Nikon CIE RGB 4.0.0.3000 Macintosh
142
Technical Data for RGB Profiles Supported in Nikon Capture
Nikon Capture 4 and Adobe Photoshop Color Profiles
Choosing a Monitor Profile
Appendix B
143
Opening Tiff and Jpeg Images Created Using Nikon Capture
Adjusting Settings in Adobe Photoshop
144
145
Appendix C
Nikon NEF Plug-in
Nikon NEF Plug-in
146
Opening Modified Images
Windows Nikon NEF Plugin.8Bi
147
Troubleshooting
Appendix D
Nikon Capture 4 Does Not Start
148
Appendix D
Glossary
Appendix E
149
See Color management system
150
Compression
151
ICC
152
RGB
153
Threshold
154
White balance
JPEG, 13, 20, 83 LCD
Index
155
57-62
156

 “Undo” and “Redo”
“Undo” and “Redo” Resetting the Tool Palettes
Resetting the Tool Palettes