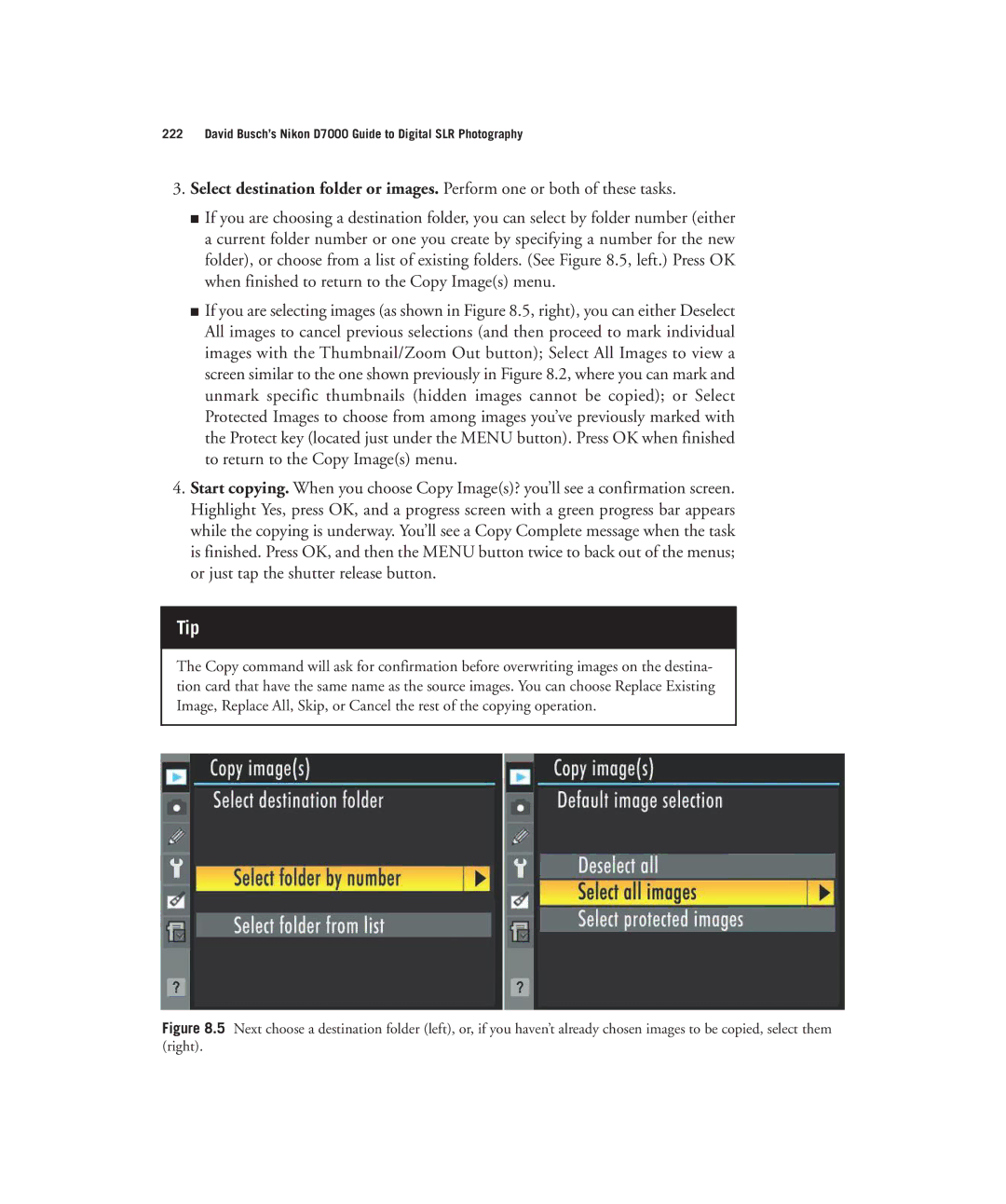Page
David BUSCH’S
Associate Director of Marketing
For Cathy
About the Author
Acknowledgments
Contents
Chapter Getting the Right Exposure
Chapter Nikon D7000 Roadmap
Chapter Mastering Autofocus Options 133
Chapter Advanced Techniques 179
Chapter Live View and D-Movies 153
Chapter Setup Playback and Shooting Menus 213
Chapter Setup The Custom Settings Menu 275
Chapter Setup The Setup Menu, Retouch Menu My Menu 311
Page
Chapter Making Light Work for You 395
Chapter Working with Lenses 345
Chapter Useful Software for the Nikon D7000 443
Glossary 489 Index 501
Chapter Nikon D7000 Troubleshooting Prevention 459
Preface
Introduction
Page
David Busch’s Compact Field Guide for the Nikon D7000
Who Are You?
Family Resemblance
Introduction
Page
Who Am I?
Page
Part
David Busch’s Nikon D7000 Guide to Digital SLR Photography
Part I Getting Started with Your Nikon D7000
This page intentionally left blank
Nikon D7000 Thinking Outside of the Box
David Busch’s Nikon D7000 Guide to Digital SLR Photography
First Things First
David Busch’s Nikon D7000 Guide to Digital SLR Photography
Nikon D7000 Thinking Outside of the Box
David Busch’s Nikon D7000 Guide to Digital SLR Photography
Nikon D7000 Thinking Outside of the Box
David Busch’s Nikon D7000 Guide to Digital SLR Photography
Nikon D7000 Thinking Outside of the Box
Mastering the Multi Selector and Command Dials
Initial Setup
OK button
Battery Included
Setting the Clock
Battery and a Spare
Final Steps
Charging the Battery
Mounting the Lens
Dealing with Errors
Inserting a Secure Digital Memory Card
Adjusting Diopter Correction
More about CSM Options in Chapter
Formatting a Memory Card
HOW Many SHOTS?
File Capacity of 8GB Card
Nikon D7000 Quick Start
Choosing a Release Mode
Remote
Shooting Movies
Selecting an Exposure Mode
Choosing a Scene Mode
David Busch’s Nikon D7000 Guide to Digital SLR Photography
Choosing a Metering Mode
Choosing an Advanced Mode
Choosing a Focus Mode
Autofocus/Manual focus switch Autofocus mode button
Choosing the Focus Area Mode
Nikon D7000 Quick Start
Adjusting White Balance and ISO
Other Settings
Making Settings Under LOW Light
Reviewing the Images You’ve Taken
Using the Self-Timer
Using the Built-in Flash
Pop-up flash
Transferring Photos to Your Computer
Changing Default Settings
Two-Button Reset
Resetting the Nikon D7000
Image quality Normal Image Size L Large
Flash compensation Off Exposure compensation Off Flash mode
Shooting Menu/Custom Settings menu Reset
Recommended Default Changes
Shooting Menu
Custom Settings Menu
Nikon D7000 Roadmap
David Busch’s Nikon D7000 Guide to Digital SLR Photography
Nikon D7000 Full Frontal
On/Off
TIP
Lens mount
Nikon D7000 Roadmap
David Busch’s Nikon D7000 Guide to Digital SLR Photography
Nikon D7000’s Business End
David Busch’s Nikon D7000 Guide to Digital SLR Photography
Playback Button
David Busch’s Nikon D7000 Guide to Digital SLR Photography
Menu button
Playing Back Images
Zooming the Nikon D7000 Playback Display
Viewing Thumbnails
Nikon D7000 Roadmap
Working with Calendar View
Working with the Shooting Information/ Photo Data Displays
Using the Shooting Information Display
15 1 2 3 4 5 6 7 8 9 bk bl bm bn bo bp bq br bs
Movie Quality
Using the Photo Data Displays
Focus
Highlights screen RGB histogram screen
Shooting Data 1 screen Data 2 screen
Shooting Data 3 screen GPS data screen
Frame Shutter
Going Topside
Mode dial
David Busch’s Nikon D7000 Guide to Digital SLR Photography
Focal plane indicator
LCD Control Panel Readouts
Exposure
First, in Figure
GPS ISO
Lens Components
Focus ring Autofocus
On/Off switch
Indexing
Looking Inside the Viewfinder
Points
Underneath Your Nikon D7000
Using the MB-D11 Multi-Power Battery Pack/Vertical Grip
False Economy
First, remove the rubber gas- ket covering the contacts
Remove the grip. To remove the grip, reverse these steps
Beyond Basics
David Busch’s Nikon D7000 Guide to Digital SLR Photography
Getting Right Exposure
Getting a Handle on Exposure
Getting the Right Exposure
David Busch’s Nikon D7000 Guide to Digital SLR Photography
Stops and Shutter Speeds
Equivalent Exposures
Correctly Exposed
How the D7000 Calculates Exposure
Stops Versus Stops
Overexposed
Underexposed
MODES, MODES, and More Modes
WHY the Gray Card CONFUSION?
Matrix Metering
Choosing a Metering Method
David Busch’s Nikon D7000 Guide to Digital SLR Photography
Center-Weighted Metering
David Busch’s Nikon D7000 Guide to Digital SLR Photography
Spot Metering
David Busch’s Nikon D7000 Guide to Digital SLR Photography
Aperture-Priority
Choosing an Exposure Method
David Busch’s Nikon D7000 Guide to Digital SLR Photography
Shutter-Priority
Making EV Changes
Program Mode
Metering with Older Lenses
Manual Exposure
Using Scene Modes
117
Adjusting Exposure with ISO Settings
Dealing with Noise
Bracketing
121
White Balance Bracketing
White Balance Bracketing Programs
ADL Bracketing
Bracketing and Merge to HDR
125
David Busch’s Nikon D7000 Guide to Digital SLR Photography
127
Displaying Histograms
Fixing Exposures with Histograms
129
20 This histogram shows an underexposed image
131
David Busch’s Nikon D7000 Guide to Digital SLR Photography
How Focus Works
Mastering Autofocus Options
Phase Detection
135
Improved Cross-Type Focus Point
137
Contrast Detection
Adding Circles of Confusion
David Busch’s Nikon D7000 Guide to Digital SLR Photography
141
Using Autofocus with the Nikon D7000
Autofocus Simplifies Our Lives… Doesn’t It?
Autofocus Point Selection Overview
Bringing the Multi-CAM 4800DX AF System into Focus
Choosing Autofocus Point Selection Mode
Single-Point AF
3D-tracking
Dynamic-Area AF
Autofocus Mode
Autofocus Mode and Priority
Automatic-Area AF
Continuous-Servo Autofocus AF-C
Single-Servo Autofocus AF-S
Manual Focus
Automatic Autofocus AF-A
Autofocus Activation… and More
Trap Auto Focus
New Perspective of Live View
Live View and D-Movies
What You Can Do with Live View
Focus Mode
Metering Mode
Beginning Live View
Focus Area
157
David Busch’s Nikon D7000 Guide to Digital SLR Photography
159
Introducing Subject-Tracking
Viewing Live View Information
Aperture
Live View display with virtual horizon
Shooting in Live View
Shooting Movies with the D7000
What Frame Rate 24 fps or 30 fps?
Not Much of a Limitation
Viewing Your Movies
Editing Your Movies
Saving a Frame
Make a Shooting Script
Tips for Shooting Better Movies
Use Storyboards
Storytelling in Video
171
David Busch’s Nikon D7000 Guide to Digital SLR Photography
173
Illumination
Lighting for Video
Lighting Styles
Creative Lighting
Audio
Tips for Better Audio
This page intentionally left blank
Continuous Shooting
Advanced Techniques
David Busch’s Nikon D7000 Guide to Digital SLR Photography
181
Tiny Slice of Time
183
Working with Short Exposures
185
Long Exposures
Three Ways to Take Long Exposures
Working with Long Exposures
Second expo- sure rendered the passersby almost invisible
David Busch’s Nikon D7000 Guide to Digital SLR Photography
Self-Timer
Delayed Exposures
Time-Lapse/Interval Photography
David Busch’s Nikon D7000 Guide to Digital SLR Photography
Geotagging with the Nikon GP-1
Nikon GP-1 geotagging unit
WiFi
David Busch’s Nikon D7000 Guide to Digital SLR Photography
Focus Stacking
David Busch’s Nikon D7000 Guide to Digital SLR Photography
199
Recommended Customized Settings
Shooting Menu Recommendations
High ISO NR
ISO sensitivity settings
Movie Settings
Long Exp. NR
High ISO NR ISO
Custom Settings Menu Recommendations
Custom Settings Menu Recommendations #1
Timers/AE Lock
D13
D10
D11
D12
F10
Aperture setting
Item Option Sports Indoors
Commander Only
Menus and playback
Advanced Tools
David Busch’s Nikon D7000 Guide to Digital SLR Photography
Setup Playback and Shooting Menus
Anatomy of the Nikon D7000’s Menus
215
Delete
Playback Menu Options
Playback Folder
Hide Image
Display Mode
Copy Images
221
Tip
After Delete
Image Review
Rotate Tall
Slide Show
Print Set Dpof
Shooting Menu Options
Common shooting set- tings can be changed in this menu
Storage Folder
Reset Shooting Menu
Default Shooting Menu Values
File Naming
Entering Text on the Nikon D7000
Use this D7000 screen to enter text
Image Quality
Role Played by Card in Slot
235
RAW+JPEG formats here
Jpeg vs. RAW
David Busch’s Nikon D7000 Guide to Digital SLR Photography
Hidden Jpegs
Jpeg Compression
Image Size
NEF RAW Recording
241
David Busch’s Nikon D7000 Guide to Digital SLR Photography
Your two choices look like this
White Balance
David Busch’s Nikon D7000 Guide to Digital SLR Photography
245
Using Preset Manual White Balance
247
Storing and Retrieving White Balance Settings
249
White Balance Library
Set Picture Control
Choosing a Picture Control Style
Editing a Picture Control Style
253
Filters VS. Toning
255
Manage Picture Control
257
Color Space
Auto Distortion Control
259
David Busch’s Nikon D7000 Guide to Digital SLR Photography
Active D-Lighting
David Busch’s Nikon D7000 Guide to Digital SLR Photography
Long Exp. NR
David Busch’s Nikon D7000 Guide to Digital SLR Photography
High ISO NR
ISO Sensitivity Settings
267
Multiple Exposure
Movie Settings
Interval Timer Shooting
Sequence
Tip
Pause or Cancel Interval Shooting
Remote Control Mode
This page intentionally left blank
Setup The Custom Settings Menu
Custom Settings Menu Layout
Default Custom Settings Values Autofocus
Reset Custom Settings
Default Custom Settings Bank Values Timers/AE Lock
Default Custom Settings Bank Values Shooting/Display
Default Custom Settings Bank Values Bracketing/Flash
Autofocus
A2 AF-S Priority Selection
A1 AF-C Priority Selection
A4 AF Point Illumination
A3 Focus Tracking with Lock-on
A6 Number of Focus Points
A5 Focus Point Wrap-Around
A8 Live View/Movie AF
A7 Built-in AF-Assist Illuminator
Metering/Exposure
B2 EV Steps for Exposure Cntrl
B1 ISO Sensitivity Step Value
B3 Easy Exposure Compensation
B5 Fine-Tune Optimal Exposure
B4 Center-Weighted Area
C1 Shutter Release Button AE-L
Timers/AE Lock
C3 Self-Timer
C2 Auto Meter-Off Delay
C4 Monitor Off Delay
Shooting/Display
C5 Remote on Duration
Turn off modeling flash. Set CSM #e4 to Off
D2 Viewfinder Grid Display
D1 Beep
D3 ISO Display and Adjustment
D4 Viewfinder Warning Display
D6 CL Mode Shooting Speed
D5 Screen Tips
D8 File Number Sequence
D7 Max. Continuous Release
HOW Many SHOTS, REALLY?
D10 LCD Illumination
D9 Information Display
D12 Flash Warning
D11 Exposure Delay Mode
D13 MB-D11 Battery Type
D14 Battery Order
Bracketing/Flash
E2 Flash Shutter Speed
E1 Flash Sync Speed
E3 Flash Cntrl for Built-in Flash
E5 Auto Bracketing Set
E4 Modeling Flash
Controls
E6 Bracketing Order
F2 OK Button Shooting Mode
F1 Illuminator Switch
F3 Assign Fn. Button
David Busch’s Nikon D7000 Guide to Digital SLR Photography
F5 Assign AE-L/AF-L Button
F4 Assign Preview Button
F6 Customize Command Dials
F8 Slot Empty Release Lock
F7 Release Button to Use Dial
F10 Assign MB-D11 AE-L/AF-L Button
F9 Reverse Indicators
Setup Menu Options
Setup The Setup Menu, Retouch Menu, and My Menu
Hdmi
Format Memory Card
Save User Settings
Clean Image Sensor
Reset User Settings
LCD Brightness
Setup The Setup Menu, Retouch Menu, and My Menu
Video Mode
Lock Mirror Up for Cleaning
Flicker Reduction
Time Zone and Date
Image Dust Off Ref Photo
Language
Image Comment
Auto Image Rotation
Wireless Transmitter
Battery Info
Copyright Information
Save/Load Settings
GPS
Virtual Horizon
Non-CPU Lens Data
AF Fine Tune
Eye-Fi Upload
Retouch Menu Options
Firmware Version
Retouch menu allows simple in- camera editing
Red-Eye Correction
Lighting
Trim
Trim Sizes
Image Overlay
Monochrome
Filter Effects
Color Balance
David Busch’s Nikon D7000 Guide to Digital SLR Photography
NEF RAW Processing
Tip
Resize
Straighten
Quick Retouch
Fisheye
Distortion Control
Perspective Control
Color Outline
Miniature Effect
David Busch’s Nikon D7000 Guide to Digital SLR Photography
To use Side-by-Side Comparison
Side-by-Side Comparison
Edit Movie
Using My Menu
David Busch’s Nikon D7000 Guide to Digital SLR Photography
Sensor Sensibilities
Working with Lenses
David Busch’s Nikon D7000 Guide to Digital SLR Photography
Crop or Not?
Your First Lens
349
Buy Now, Expand Later
351
David Busch’s Nikon D7000 Guide to Digital SLR Photography
What Lenses Can You Use?
Ingredients of Nikon’s Alphanumeric Soup
355
David Busch’s Nikon D7000 Guide to Digital SLR Photography
What Lenses Can Do for You
David Busch’s Nikon D7000 Guide to Digital SLR Photography
359
Zoom or Prime?
361
An 85mm f/1.4 lens was perfect for this hand- held photo
Categories of Lenses
Using Wide-Angle and Wide-Zoom Lenses
Field of View at Various Focal Lengths
Tectural photos
DOF in Depth
Avoiding Potential Wide-Angle Problems
David Busch’s Nikon D7000 Guide to Digital SLR Photography
Using Telephoto and Tele-Zoom Lenses
Wide f/stop helped isolate the statue from its background
Avoiding Telephoto Lens Problems
David Busch’s Nikon D7000 Guide to Digital SLR Photography
Telephotos and Bokeh
Lens Hoods
Add-ons and Special Features
Telephoto Converters
Macro Focusing
377
Vibration Reduction
Vibration Reduction in the Camera or in the LENS?
Your Second and Third… Lens
Original Magic Three
Magic Three
FULL-FRAME FOLLY?
New Magic Three
David Busch’s Nikon D7000 Guide to Digital SLR Photography
Fine-Tuning the Focus of Your Lenses
Correct focus top, front focus middle, and back focus bottom
Lens Tune-up
Evaluate Current Focus
22 Use this focus test chart, or create one of your own
David Busch’s Nikon D7000 Guide to Digital SLR Photography
Changing the Fine-Tuning Setting
Set Default Value
393
This page intentionally left blank
Making Light Work for You
Continuous Illumination versus Electronic Flash
397
David Busch’s Nikon D7000 Guide to Digital SLR Photography
399
Electronic flash can freeze almost any action
Continuous Lighting Basics
Daylight
Incandescent/Tungsten Light
Fluorescent Light/Other Light Sources
Adjusting White Balance
Electronic Flash Basics
Guide Numbers
Determining Exposure
How Electronic Flash Works
Typical Electronic Flash Sequence
David Busch’s Nikon D7000 Guide to Digital SLR Photography
Choosing a Flash Sync Mode
David Busch’s Nikon D7000 Guide to Digital SLR Photography
413
Ghost Images
Every Which WAY, Including UP
Avoiding Sync Speed Problems
David Busch’s Nikon D7000 Guide to Digital SLR Photography
High-Speed FP Sync
Working with Nikon Flash Units
Nikon SB-900
Nikon D7000 Built-in Flash
Nikon SB-700
Nikon SB-600
Nikon SB-R200
Nikon SB-400
Flash Techniques
Using Zoom Heads
Zoom Head Equivalents for DX Mode
Flash Modes
425
Burn OUT
Setting Commander Mode for the D7000’s Built-in Flash
Working with Wireless Commander Mode
David Busch’s Nikon D7000 Guide to Digital SLR Photography
Setting Commander and Remote Modes for the SB-900
Connecting External Flash
Diffusing and Softening the Light
Using Flash Exposure Compensation
More Advanced Lighting Techniques
David Busch’s Nikon D7000 Guide to Digital SLR Photography
Fill flash brightened up the shadows in this photo
David Busch’s Nikon D7000 Guide to Digital SLR Photography
Basic Flash Setups
Using Multiple Light Sources
Studio Flash
David Busch’s Nikon D7000 Guide to Digital SLR Photography
Connecting Multiple Non-Dedicated Units to Your Nikon D7000
Backgrounds
Other Lighting Accessories
Soft Boxes
Light Stands
25 Soft boxes provide a diffuse
Snoots and Barn Doors
Page
Enhancing Your Experience
David Busch’s Nikon D7000 Guide to Digital SLR Photography
Useful Software for the Nikon D7000
Nikon View NX
Nikon’s Applications and Utilities
Nikon Transfer
David Busch’s Nikon D7000 Guide to Digital SLR Photography
Nikon Capture NX2
Capture NX2’s tools are arranged in dockable palettes
Control Points are used to make common adjustments
Other Software
Nikon Camera Control Pro
DxO Optics Pro
Phase One Capture One Pro C1 Pro
Bibble Pro
BreezeSystems NKRemote
BreezeBrowser Pro
Photoshop/Photoshop Elements
455
David Busch’s Nikon D7000 Guide to Digital SLR Photography
457
David Busch’s Nikon D7000 Guide to Digital SLR Photography
Nikon D7000 Troubleshooting Prevention
Battery Powered
Keeping Track of Your Batteries and Memory Cards
Upgrading Your Firmware
When to Upgrade Your Firmware
Why Three Firmware Modules?
How It Works
Getting Ready
View your cur- rent firmware versions before upgrading
Updating with a USB Connection
Updating from a Card Reader
Turn the camera off when update is
Starting the Update
Protect Your LCD
Troubleshooting Memory Cards
All Your Eggs in One Basket?
Preventive Measures
Extreme Backup
David Busch’s Nikon D7000 Guide to Digital SLR Photography
What Can Go Wrong?
What Can You Do?
Diminishing Returns
Ultimate Irony
David Busch’s Nikon D7000 Guide to Digital SLR Photography
Clean Your Sensor
Can see dust on my mirror. How can I remove it?
Dust the FAQs, Ma’am
Never see any dust on my sensor. What’s all the fuss about?
Identifying and Dealing with Dust
Avoiding Dust
Use a robust air bulb for clean- ing your sensor
Sensor Cleaning
483
Air Cleaning
Liquid Cleaning
Brush Cleaning
David Busch’s Nikon D7000 Guide to Digital SLR Photography
Magnifier Assisted Cleaning
Tape Cleaning
David Busch’s Nikon D7000 Guide to Digital SLR Photography
Glossary
David Busch’s Nikon D7000 Guide to Digital SLR Photography
Glossary
David Busch’s Nikon D7000 Guide to Digital SLR Photography
Exif See exchangeable image file format Exif
David Busch’s Nikon D7000 Guide to Digital SLR Photography
Glossary
David Busch’s Nikon D7000 Guide to Digital SLR Photography
Glossary
David Busch’s Nikon D7000 Guide to Digital SLR Photography
Glossary
David Busch’s Nikon D7000 Guide to Digital SLR Photography
Action-stopping. See freezing action Active D-Lighting
Non-TTL auto flash, 425 a Aperture-priority mode
Accessory shoe, 75-76 cover
AA Auto Aperture flash, 425 AC adapters
AF-A automatic AF
Adobe Premiere Elements, 167 Adobe RGB
Adorama
AEB automatic exposure bracketing
Aperture. See also f/stops
Backing up images on memory cards Backlighting
Battery chargers, 8 Battery grips, 13, 50-51, 89-92
Beach/Snow mode, 30, 117 beep indicator
Audio/video cable, 8 audio/video port, 54-55 auto-area AF
Brightness histograms
Bellows extension, 377 Bibble Pro
Black body radiators
Body caps
Camera shake. See also vibration reduction
Camera user settings
Cables. See also USB cables
Calendar view, working in, 64-65 calibrating
Computers. See also transferring images to computer
Color temperature, 244-245. See also WB white balance
Colormunki, X-Rite Commander mode
Comments
Cropping. See also crop factor
Contrast
Contrast detection, 138-139 control panel
Corel Photo Paint, 450 Corel Video Studio, 167 cost
Degrees Kelvin
Lighting. See also Active D-Lighting
DOF depth-of-field button
DOF depth-of-field
Exif information, software for, 297 Expeed
Stops. See also aperture
Exposure modes, 104. See also Advanced modes Scene modes
Eyecup Eyeglasses, diopter correction for, 20 eyepiece
Eyepiece cap
Finelight Studios, 395 firmware
Fine-tuning focus of lenses
Flash mode button
Fill flash/fill light
Flip-up hoods for LCD, 469 fluorescent light
Flexible Program, 114-115. See also P Program mode
Flicker Reduction options, Setup menu Flickr
Flash modes
Food mode, 30, 118 foregrounds
Focus tracking
Foggy images with telephoto lenses Folder names
Folders. See also folder names Playback folder
Highlights display, 69
Guide numbers GN
HDR High Dynamic Range
HDTV. See also Hdmi
Image Recall, 476 image size
Interval timer
IX lenses
Filter holders, 384 lighting gels
Long exposures, 186-190. See also long exposure noise
Live View information display
Longitudinal/axial chromatic aberration
Maximum aperture
Magnifying eyepiece, 13 main command dial, 15
Micro lenses, 357 microphone
Modeling light, 406 monitor-off delay
Menu button, 14, 47-48, 58-59 Menus
MF manual focus
Multiple light sources
Multiple exposures
MUP. See mirror lock-up MUP My Menu
Nikon Creative Lighting System CLS 422
Nikon SB-700. See also Commander mode
Nikon SB-900, 12. See also Commander mode
Nikon Capture NX2, 12
Photo Rescue 2 Photographic Solutions
Program mode
Pet Portrait mode, 30, 117 phase detection
Phase One Capture Pro C1Pro Photo data displays
Pixels. See also sensors
Power. See also batteries
Power switch, 76-77 pre-flash
Pinnacle Studio, 167 pixel density
RAW+JPEG format
Recent Settings
RAW formats
RAW utilities. See also Adobe Camera Raw Nikon ViewNX
Repeating flash RPT
Remote control cable, 12 remote mirror up
Retouch indicator
Release priority, 34, 282 remaining shots
RGB histograms, 69, 71
Save User Settings options, setup menu Saving
Secure Digital cards. See memory cards self-timer
Self-timer lamp Sensor Brush Sensor cleaning, 477
Shooting menu
Sepia toning effects, 253, 255 setup
Setup menu
Sharpness
Sizing/resizing. See also cropping image size
Shutter speed. See also sync speed
Silent Wave motor, 350, 355
Silhouette effect
Subject-tracking AF
Sub-command dial, 15
Spot metering, 32
Spyder products, Datacolor, 261 sRGB
Text, entering, 232-233, 318 third-party vendors
Taking aperture, 84-85 Tamron
Telephoto lenses, 358-359
Television. See also Hdmi
ViewNX 2. See Nikon ViewNX 2 vignetting
TTL through the lens
Virtual horizon
Wein Safe Sync White, John
Wide-area AF Wide-zoom lenses. See wide-angle lenses WiFi
WB white balance button, 58-59 WBB white balance bracketing
Wedding photography
Zoom in button, 58-59 zoom lenses
Zoom heads
We’ve got your shot covered
NEW