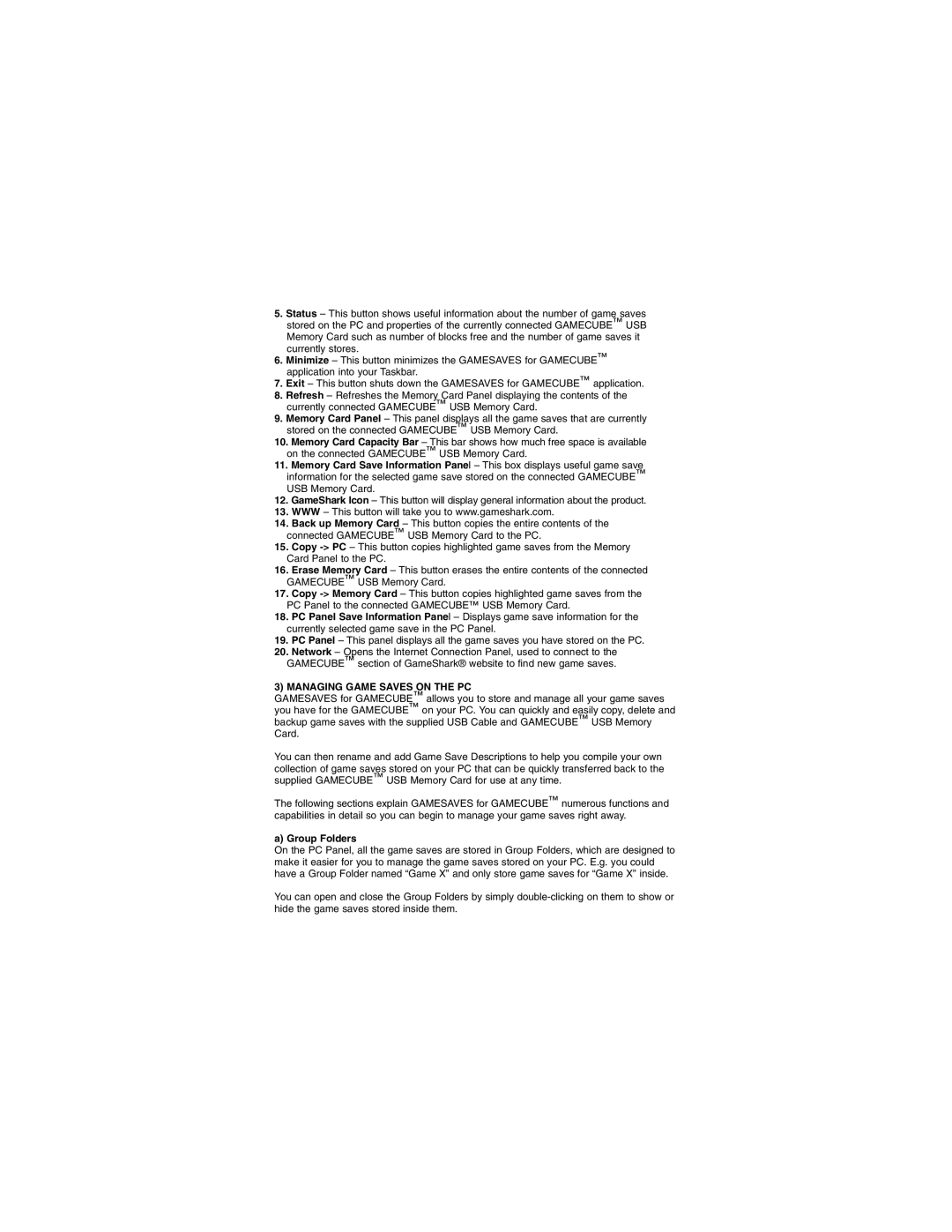5.Status – This button shows useful information about the number of game saves stored on the PC and properties of the currently connected GAMECUBE™ USB Memory Card such as number of blocks free and the number of game saves it currently stores.
6.Minimize – This button minimizes the GAMESAVES for GAMECUBE™ application into your Taskbar.
7.Exit – This button shuts down the GAMESAVES for GAMECUBE™ application.
8.Refresh – Refreshes the Memory Card Panel displaying the contents of the currently connected GAMECUBE™ USB Memory Card.
9.Memory Card Panel – This panel displays all the game saves that are currently stored on the connected GAMECUBE™ USB Memory Card.
10.Memory Card Capacity Bar – This bar shows how much free space is available on the connected GAMECUBE™ USB Memory Card.
11.Memory Card Save Information Panel – This box displays useful game save information for the selected game save stored on the connected GAMECUBE™ USB Memory Card.
12.GameShark Icon – This button will display general information about the product.
13.WWW – This button will take you to www.gameshark.com.
14.Back up Memory Card – This button copies the entire contents of the connected GAMECUBE™ USB Memory Card to the PC.
15.Copy
16.Erase Memory Card – This button erases the entire contents of the connected GAMECUBE™ USB Memory Card.
17.Copy
18.PC Panel Save Information Panel – Displays game save information for the currently selected game save in the PC Panel.
19.PC Panel – This panel displays all the game saves you have stored on the PC.
20.Network – Opens the Internet Connection Panel, used to connect to the GAMECUBE™ section of GameShark® website to find new game saves.
3) MANAGING GAME SAVES ON THE PC
GAMESAVES for GAMECUBE™ allows you to store and manage all your game saves you have for the GAMECUBE™ on your PC. You can quickly and easily copy, delete and backup game saves with the supplied USB Cable and GAMECUBE™ USB Memory Card.
You can then rename and add Game Save Descriptions to help you compile your own collection of game saves stored on your PC that can be quickly transferred back to the supplied GAMECUBE™ USB Memory Card for use at any time.
The following sections explain GAMESAVES for GAMECUBE™ numerous functions and capabilities in detail so you can begin to manage your game saves right away.
a) Group Folders
On the PC Panel, all the game saves are stored in Group Folders, which are designed to make it easier for you to manage the game saves stored on your PC. E.g. you could have a Group Folder named “Game X” and only store game saves for “Game X” inside.
You can open and close the Group Folders by simply