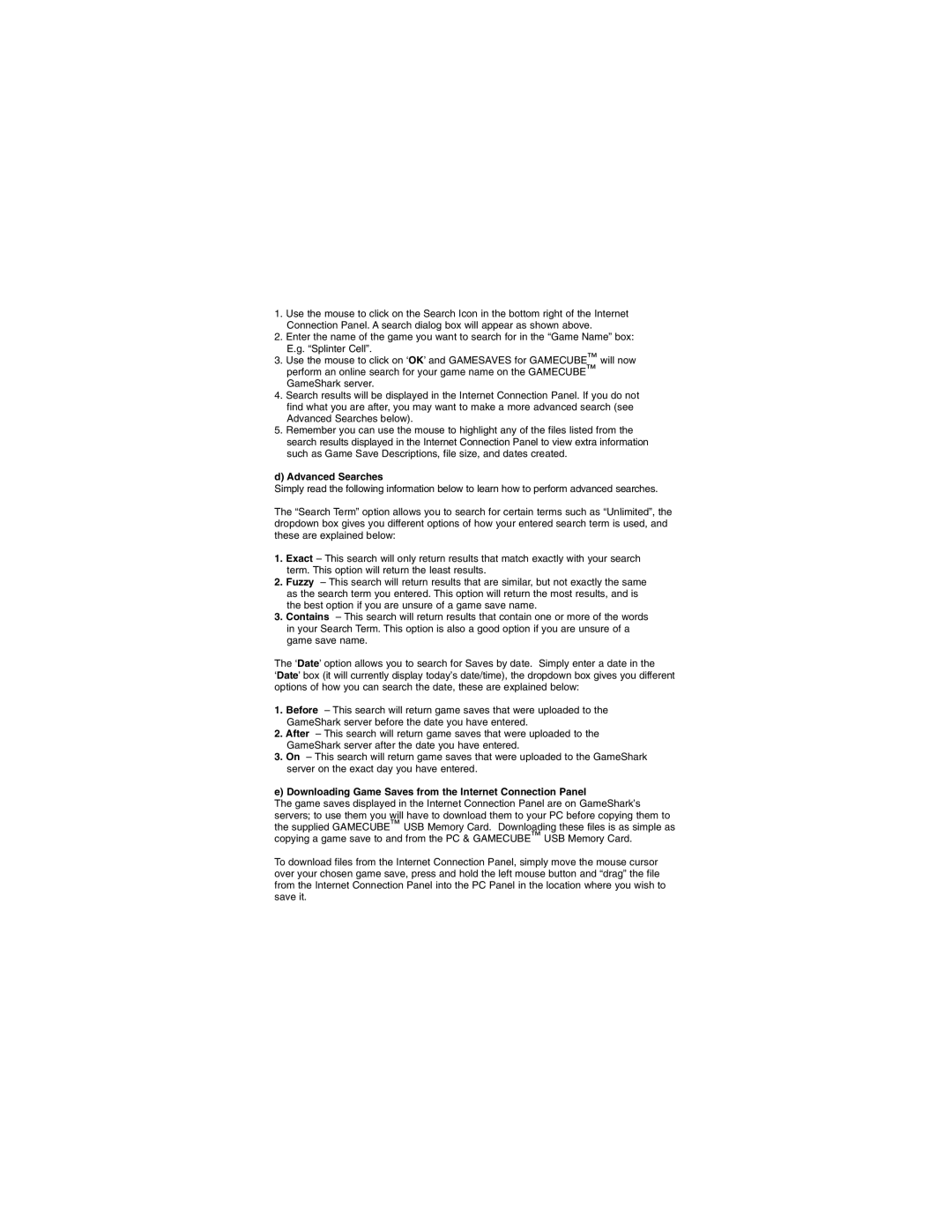1.Use the mouse to click on the Search Icon in the bottom right of the Internet Connection Panel. A search dialog box will appear as shown above.
2.Enter the name of the game you want to search for in the “Game Name” box: E.g. “Splinter Cell”.
3.Use the mouse to click on ‘OK’ and GAMESAVES for GAMECUBE™ will now perform an online search for your game name on the GAMECUBE™ GameShark server.
4.Search results will be displayed in the Internet Connection Panel. If you do not find what you are after, you may want to make a more advanced search (see Advanced Searches below).
5.Remember you can use the mouse to highlight any of the files listed from the search results displayed in the Internet Connection Panel to view extra information such as Game Save Descriptions, file size, and dates created.
d) Advanced Searches
Simply read the following information below to learn how to perform advanced searches.
The “Search Term” option allows you to search for certain terms such as “Unlimited”, the dropdown box gives you different options of how your entered search term is used, and these are explained below:
1.Exact – This search will only return results that match exactly with your search term. This option will return the least results.
2.Fuzzy – This search will return results that are similar, but not exactly the same as the search term you entered. This option will return the most results, and is the best option if you are unsure of a game save name.
3.Contains – This search will return results that contain one or more of the words in your Search Term. This option is also a good option if you are unsure of a game save name.
The ‘Date’ option allows you to search for Saves by date. Simply enter a date in the
‘Date’ box (it will currently display today’s date/time), the dropdown box gives you different options of how you can search the date, these are explained below:
1.Before – This search will return game saves that were uploaded to the GameShark server before the date you have entered.
2.After – This search will return game saves that were uploaded to the GameShark server after the date you have entered.
3.On – This search will return game saves that were uploaded to the GameShark server on the exact day you have entered.
e) Downloading Game Saves from the Internet Connection Panel
The game saves displayed in the Internet Connection Panel are on GameShark’s servers; to use them you will have to download them to your PC before copying them to the supplied GAMECUBE™ USB Memory Card. Downloading these files is as simple as copying a game save to and from the PC & GAMECUBE™ USB Memory Card.
To download files from the Internet Connection Panel, simply move the mouse cursor over your chosen game save, press and hold the left mouse button and “drag” the file from the Internet Connection Panel into the PC Panel in the location where you wish to save it.