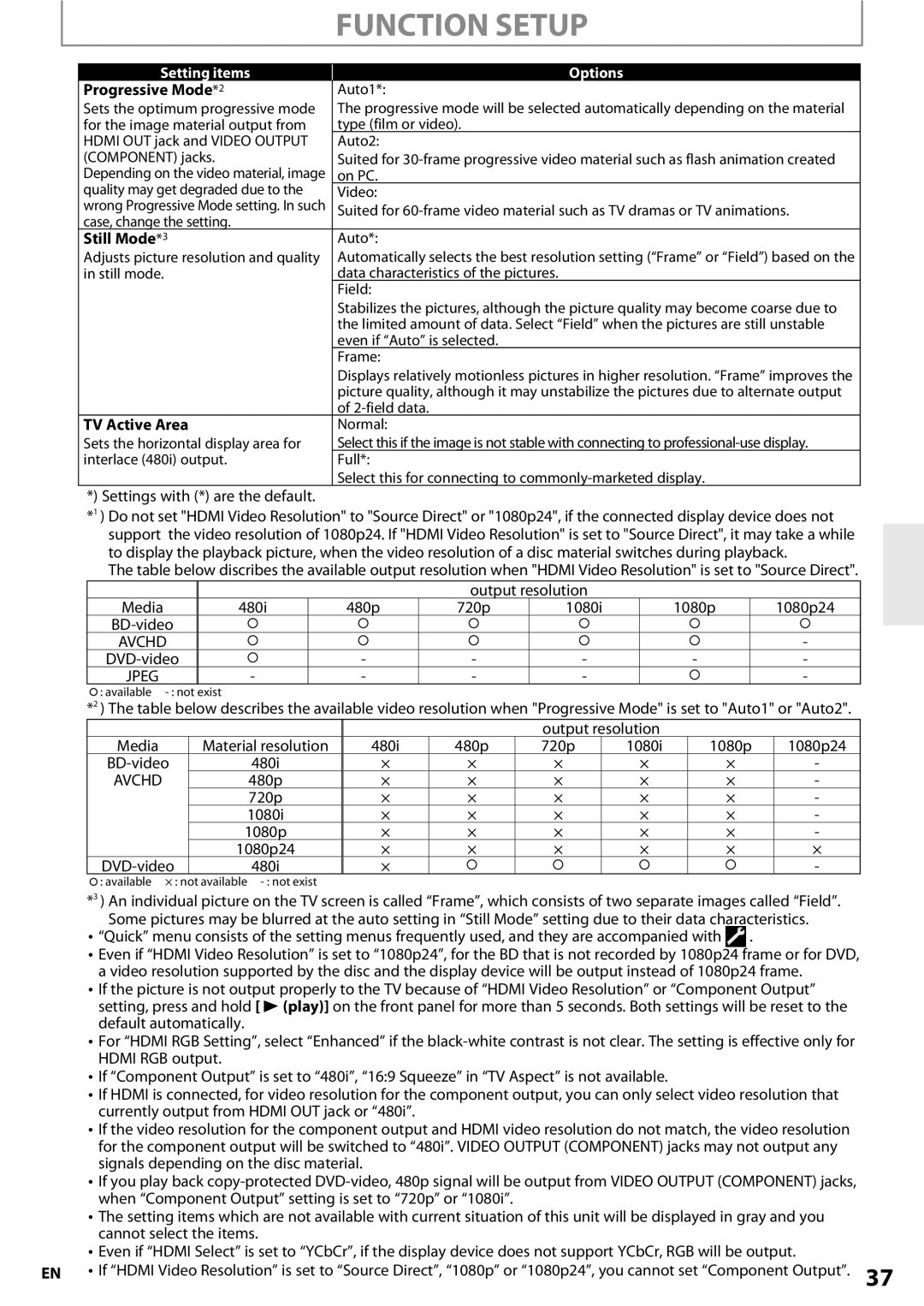|
| FUNCTION SETUP | |
|
|
|
|
| Setting items | Options | |
| Progressive Mode*2 | Auto1*: |
|
| Sets the optimum progressive mode | The progressive mode will be selected automatically depending on the material |
|
| for the image material output from | type (film or video). |
|
| HDMI OUT jack and VIDEO OUTPUT | Auto2: |
|
| (COMPONENT) jacks. | Suited for |
|
| Depending on the video material, image | on PC. |
|
| quality may get degraded due to the | Video: |
|
| wrong Progressive Mode setting. In such | Suited for |
|
| case, change the setting. |
|
|
| Still Mode*3 | Auto*: |
|
| Adjusts picture resolution and quality | Automatically selects the best resolution setting (“Frame” or “Field”) based on the |
|
| in still mode. | data characteristics of the pictures. |
|
|
| Field: |
|
|
| Stabilizes the pictures, although the picture quality may become coarse due to |
|
|
| the limited amount of data. Select “Field” when the pictures are still unstable |
|
|
| even if “Auto” is selected. |
|
|
| Frame: |
|
|
| Displays relatively motionless pictures in higher resolution. “Frame” improves the |
|
|
| picture quality, although it may unstabilize the pictures due to alternate output |
|
|
| of |
|
| TV Active Area | Normal: |
|
| Sets the horizontal display area for | Select this if the image is not stable with connecting to |
|
| interlace (480i) output. | Full*: |
|
|
| Select this for connecting to |
|
*) Settings with (*) are the default.
*1 ) Do not set "HDMI Video Resolution" to "Source Direct" or "1080p24", if the connected display device does not support the video resolution of 1080p24. If "HDMI Video Resolution" is set to "Source Direct", it may take a while to display the playback picture, when the video resolution of a disc material switches during playback.
The table below discribes the available output resolution when "HDMI Video Resolution" is set to "Source Direct".
Media
AVCHD
JPEG
output resolution
480i | 480p | 720p | 1080i | 1080p | 1080p24 |
|
|
|
|
| - |
| - | - | - | - | - |
- | - | - | - |
| - |
![]() : available
: available
*2 ) The table below describes the available video resolution when "Progressive Mode" is set to "Auto1" or "Auto2".
|
|
Media | Material resolution |
480i | |
AVCHD | 480p |
| 720p |
| 1080i |
| 1080p |
| 1080p24 |
480i |
output resolution
480i | 480p | 720p | 1080i | 1080p | 1080p24 |
× | × | × | × | × | - |
× | × | × | × | × | - |
× | × | × | × | × | - |
× | × | × | × | × | - |
× | × | × | × | × | - |
× | × | × | × | × | × |
× |
|
|
|
| - |
![]() : available × : not available
: available × : not available
*3 ) An individual picture on the TV screen is called “Frame”, which consists of two separate images called “Field”. Some pictures may be blurred at the auto setting in “Still Mode” setting due to their data characteristics.
•“Quick” menu consists of the setting menus frequently used, and they are accompanied with ![]() .
.
•Even if “HDMI Video Resolution” is set to “1080p24”, for the BD that is not recorded by 1080p24 frame or for DVD, a video resolution supported by the disc and the display device will be output instead of 1080p24 frame.
•If the picture is not output properly to the TV because of “HDMI Video Resolution” or “Component Output” setting, press and hold [ B (play)] on the front panel for more than 5 seconds. Both settings will be reset to the default automatically.
•For “HDMI RGB Setting”, select “Enhanced” if the
•If “Component Output” is set to “480i”, “16:9 Squeeze” in “TV Aspect” is not available.
•If HDMI is connected, for video resolution for the component output, you can only select video resolution that currently output from HDMI OUT jack or “480i”.
•If the video resolution for the component output and HDMI video resolution do not match, the video resolution for the component output will be switched to “480i”. VIDEO OUTPUT (COMPONENT) jacks may not output any signals depending on the disc material.
•If you play back
•The setting items which are not available with current situation of this unit will be displayed in gray and you cannot select the items.
•Even if “HDMI Select” is set to “YCbCr”, if the display device does not support YCbCr, RGB will be output.
EN | • If “HDMI Video Resolution” is set to “Source Direct”, “1080p” or “1080p24”, you cannot set “Component Output”. 37 |