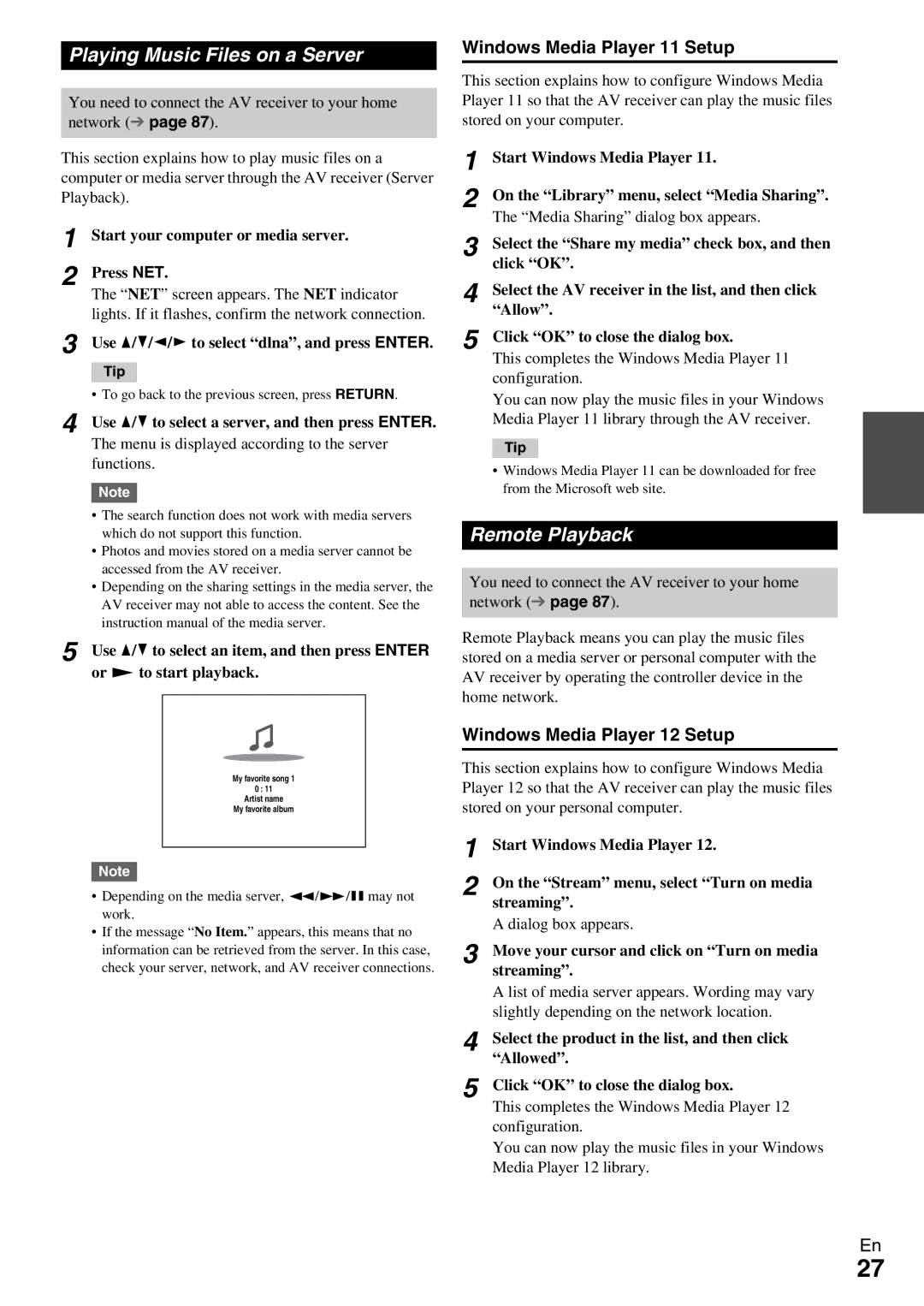HT-RC370
Away from the rear panel or wall, creating a flue-like
Local regulations when disposing of batteries
10 cm 4 at the rear. The rear edge of the shelf or
Board above the apparatus shall be set 10 cm
Precautions
Aiming the remote controller
Supplied Accessories
Make sure you have the following accessories
Installing the batteries
Contents
Processing
Features
Services available may vary depending on the region
Amplifier
THX Select2 Plus
Front Panel
Front & Rear Panels
For detailed information, see the pages in parentheses
Display
Rear Panel
Front L/R, CENTER, Surr L/R, SB/FH/FW* L/R, Subwoofer
Zone 2 Line OUT jacks
Controlling the tuner
Remote Controller
Controlling the AV Receiver
Dimmer button Display button Muting button
Screw-type speaker terminals
Connecting the AV Receiver
Connecting Your Speakers
Connecting the Speaker Cables
Number Speakers
Speaker Configuration
Speaker Connection Precautions
Attaching the Speaker Cable Labels
Tip
Using Dipole Speakers
Using a Powered Subwoofer
Bi-amping the Front Speakers
Connecting a Power Amplifier
Hdmi cable
Connecting AV components
About AV Connections
AV Cables and Jacks
Audio Return Channel is set to Auto
Connecting Components with Hdmi
Audio Return Channel ARC function
Jack Components Assignable
E F G H
Connecting Your Components
Jack/Port Components Assignable
How to record a video source
Remote Control
Connecting Onkyo uComponents
Connecting a Recording Component
System On/Auto Power On
Plug the power cord into an AC wall outlet
Connecting the Antennas
Connecting the Power Cord
Be careful not to injure yourself when using thumbtacks
AV receiver comes on, the display lights
Turning On/Off the AV Receiver
Turning On
Turning Off
Playing the Connected Component
Selecting the Language for the Onscreen Setup Menus
Controlling Contents of USB or Network Devices
Playback
Understanding Icons on the Display
Playing an iPod/iPhone via USB
Enter
Listening to Internet Radio
Playing a USB Device
Listening to Other Internet Radio
Registering My Favorites*1
Top menu of Internet Radio
Remote Playback
Windows Media Player 11 Setup
Windows Media Player 12 Setup
Playing Music Files on a Server
Listening to AM/FM Radio
Using Remote Playback
Using the Tuner
Tuning into Radio Stations
Presetting AM/FM Stations
Using RDS excluding North American models
Mode
Displaying Radio Text RT
Finding Stations by Type PTY
Listening to Traffic News TP
First measurement position
Using Basic Functions
Using the Automatic Speaker Setup
Measurement procedure
Use q/wto select a target, and use e/rto change the setting
When you’ve finished making the settings, press
Adjust the subwoofer volume level to 75 dB
` Cancel
Changing the Speaker Setup Manually
Error Messages
Selecting Listening Modes
Using the Listening Modes
Input Source
Following audio formats are supported by the listening mode
About Listening Modes
Explanatory Notes
Listening Modes
Onkyo-Original DSP Listening Modes
DSD*6
DTS
Listening Mode Description Input Speaker Source Layout Neo6
Audyssey DSX *8
THX
Listening Mode Description Input Speaker Source Layout
Using the Home Menu
Using the Sleep Timer
Setting the Display Brightness
Selecting Speaker Layout
Using Headphones
Displaying Source Information
Changing the Input Display
Recording
Using Easy Macros
Menu
Advanced Setup
On-screen Setup Menus
Explanatory Notes
Hdmi Input
Resolution
Input/Output Assign
Monitor Out
` IN1, IN2
Component Video Input
Digital Audio Input
Analog Audio Input
Speaker Settings
Speaker Setup
Speaker Distance
Equalizer Settings
THX Audio Setup
Level Calibration
BGC
Audio Adjust
Multiplex/Mono
Dolby
Half Mode
Dimension
Dolby Volume
Volume Leveler
LFE Level
Source Setup
Theater-Dimensional
Audyssey DSX
Reference Level
Dynamic Volume
IntelliVolume
Sync
Name Edit
Picture Adjust
Audio Selector
Charge Mode
Fixed Mode
Charge Mode
DTS/DTS-ES/DTS-HD
Listening Mode Preset
Volume Setup
Miscellaneous
Hardware Setup
OSD Setup Tuner
Remote ID
Auto Standby
Firmware Update
Network
Dhcp
Remote Controller Setup
Lock Setup
Using the Audio Settings
Late Night
Music Optimizer
Re-EQ
Making Zone 2 Connections
Connecting Your Zone 2 Speakers Directly to the AV receiver
Connecting the Zone Speakers to an Additional Amplifier
Zone
Muting Zone
Adjusting the Volume for Zone
Operating on the remote controller
Controlling Zone 2 Components
Using the Onkyo Dock
IPod/iPhone Playback via Onkyo Dock
UP-A1 Dock
RI Dock
Controlling Your iPod/iPhone
Random
Available buttons
Controlling Other Components
Preprogrammed Remote Control Codes
Looking up for Remote Control Code
Entering Remote Control Codes
Controlling Other Components
Remote Control Codes for Onkyo Components Connected via u
Resetting Remote Mode Buttons
Resetting the Remote Controller
Guide TOP Menu
Enter Setup Search Repeat Random Mode
VCR/PVR
8SOURCE*1 Input
Remote
Learning Commands
Deleting Acquired Commands
Following buttons cannot learn new commands
Deleting Macros
Using Normal Macros
Making Macros
Running Macros
Troubleshooting
Power
Audio
About DTS signals
There’s no sound with a certain signal format
Can’t select the Pure Audio listening mode
Speaker volume cannot be set as required
Remote Controller
Video
Tuner
Music Server and Internet Radio
UP-A1 Dock for iPod/iPhone
Recording
Zone
Others
USB Device Playback
Component Video Monitor OUT
Important Note Regarding Video Playback
Before you start
Firmware Update
Update procedure
Updating the Firmware via Network
Updating the Firmware via USB
Troubleshooting
Errors during an update via network
Error Code Description
Onkyo Sound & Vision Corporation
Errors during an update via USB
Connection Tips and Video Signal Path
Signal Selection
Video Connection Formats
OUT
Audio Connection Formats
Input 4K *2 1080p/24 1080i 720p 480p/576p 480i/576i
Video Resolution Chart
Output
Output
Using an RIHD-compatible TV, Player, or Recorder
About p-compatible components
Operations that can be performed with Connection
Operate with the remote controller
How to connect and setup
Confirm the connecting and setting
Confirm the settings
About Hdmi
Supported Audio Formats
About Copyright Protection
Network/USB Features
Connecting to the Network
Network Requirements
Remote playback
Server Requirements
USB Device Requirements
Server playback
About Dlna
Supported Audio File Formats
General
Specifications
Amplifier Section Tuner Section
Video Section
Others
Audio Outputs
4 0 0 7 3