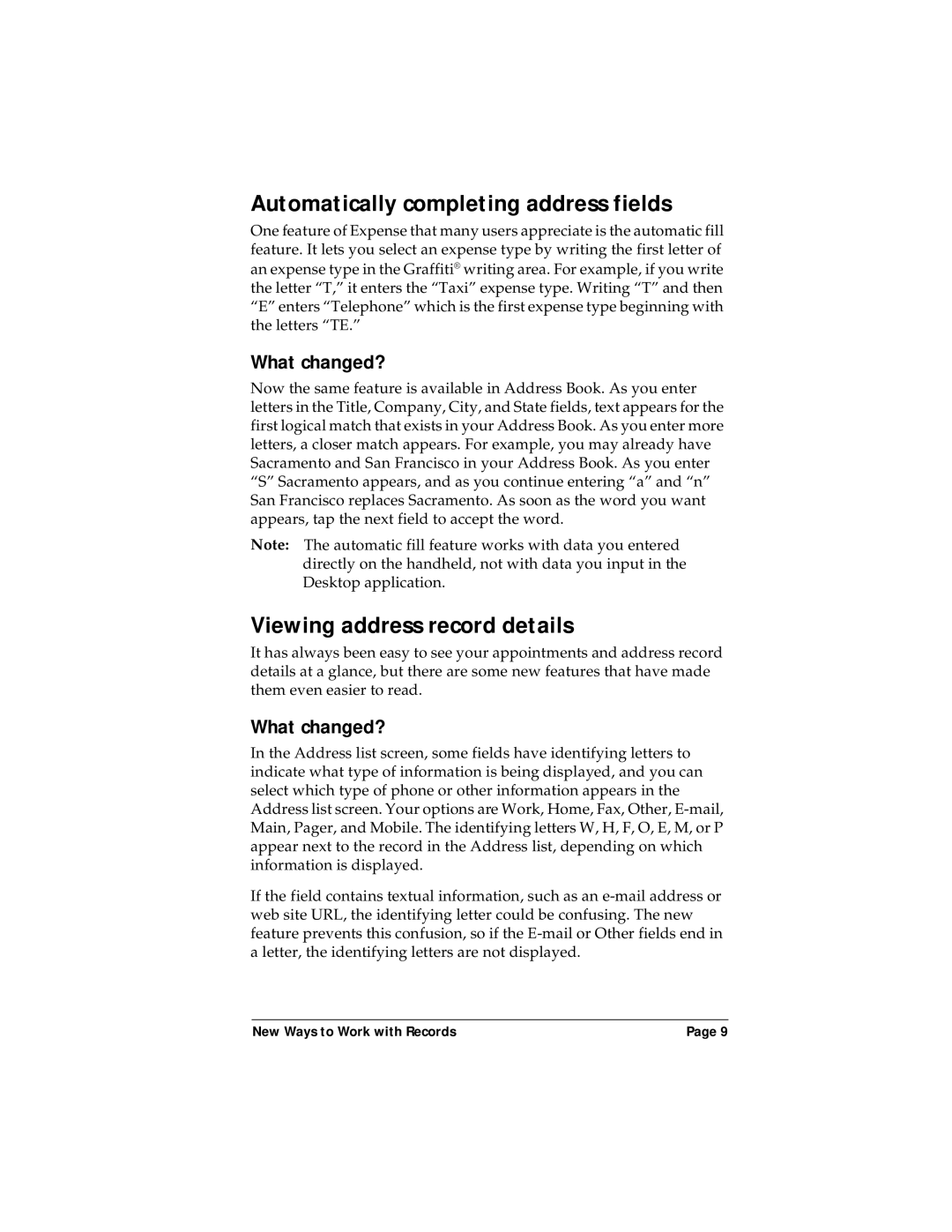Automatically completing address fields
One feature of Expense that many users appreciate is the automatic fill feature. It lets you select an expense type by writing the first letter of an expense type in the Graffiti® writing area. For example, if you write the letter “T,” it enters the “Taxi” expense type. Writing “T” and then “E” enters “Telephone” which is the first expense type beginning with the letters “TE.”
What changed?
Now the same feature is available in Address Book. As you enter letters in the Title, Company, City, and State fields, text appears for the first logical match that exists in your Address Book. As you enter more letters, a closer match appears. For example, you may already have Sacramento and San Francisco in your Address Book. As you enter “S” Sacramento appears, and as you continue entering “a” and “n” San Francisco replaces Sacramento. As soon as the word you want appears, tap the next field to accept the word.
Note: The automatic fill feature works with data you entered directly on the handheld, not with data you input in the Desktop application.
Viewing address record details
It has always been easy to see your appointments and address record details at a glance, but there are some new features that have made them even easier to read.
What changed?
In the Address list screen, some fields have identifying letters to indicate what type of information is being displayed, and you can select which type of phone or other information appears in the Address list screen. Your options are Work, Home, Fax, Other,
If the field contains textual information, such as an
New Ways to Work with Records | Page 9 |