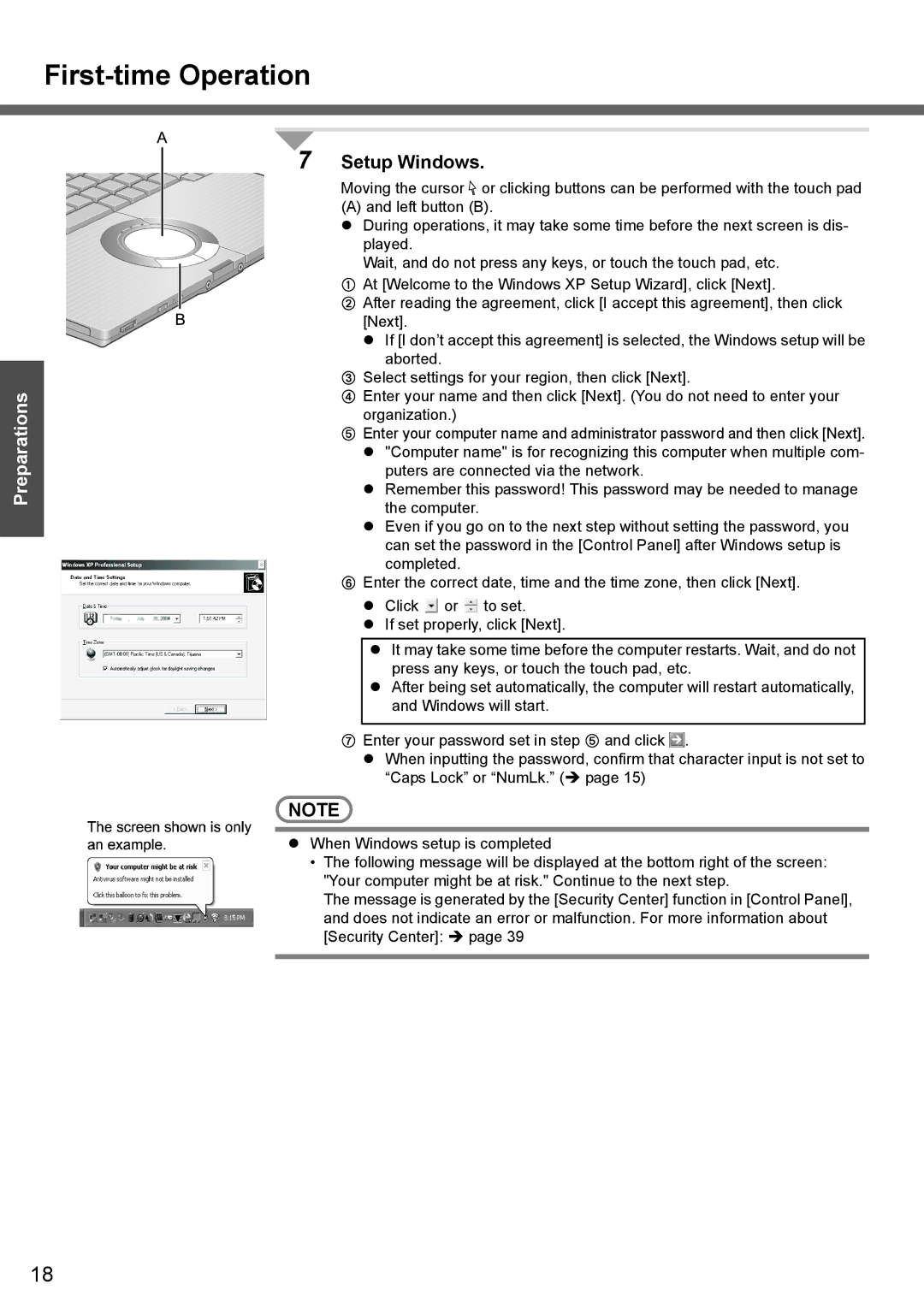First-time Operation
Preparations
7 Setup Windows.
Moving the cursor ![]() or clicking buttons can be performed with the touch pad
or clicking buttons can be performed with the touch pad
(A) and left button (B).
zDuring operations, it may take some time before the next screen is dis- played.
Wait, and do not press any keys, or touch the touch pad, etc.
AAt [Welcome to the Windows XP Setup Wizard], click [Next].
BAfter reading the agreement, click [I accept this agreement], then click [Next].
z If [I don’t accept this agreement] is selected, the Windows setup will be aborted.
CSelect settings for your region, then click [Next].
DEnter your name and then click [Next]. (You do not need to enter your organization.)
EEnter your computer name and administrator password and then click [Next]. z "Computer name" is for recognizing this computer when multiple com-
puters are connected via the network.
z Remember this password! This password may be needed to manage the computer.
z Even if you go on to the next step without setting the password, you can set the password in the [Control Panel] after Windows setup is completed.
FEnter the correct date, time and the time zone, then click [Next].
z Click ![]() or
or ![]() to set.
to set.
z If set properly, click [Next].
zIt may take some time before the computer restarts. Wait, and do not press any keys, or touch the touch pad, etc.
zAfter being set automatically, the computer will restart automatically, and Windows will start.
GEnter your password set in step E and click ![]() .
.
z When inputting the password, confirm that character input is not set to “Caps Lock” or “NumLk.” (Î page 15)
![]() NOTE
NOTE ![]()
zWhen Windows setup is completed
•The following message will be displayed at the bottom right of the screen: "Your computer might be at risk." Continue to the next step.
The message is generated by the [Security Center] function in [Control Panel], and does not indicate an error or malfunction. For more information about [Security Center]: Î page 39
18