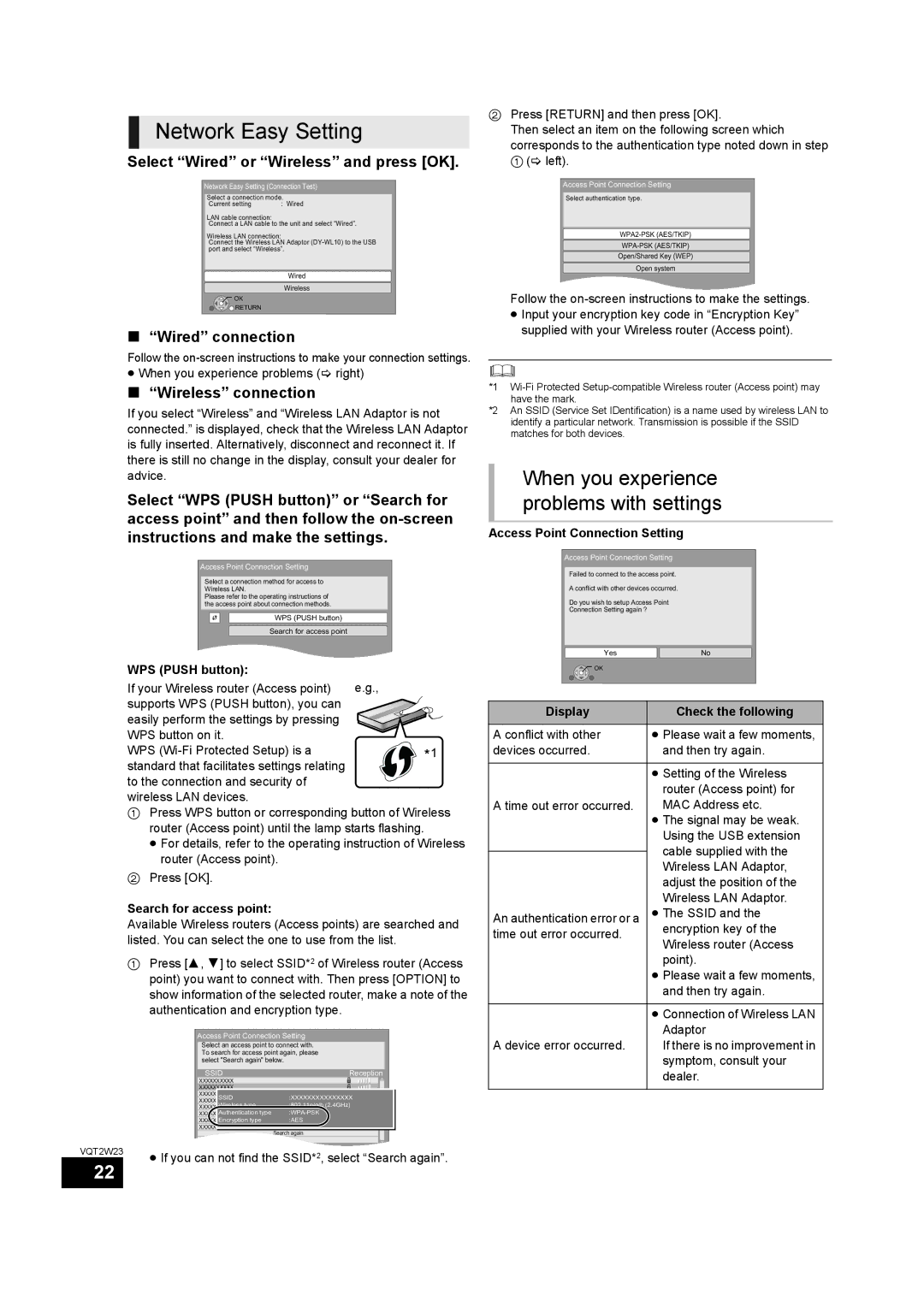Network Easy Setting
Select “Wired” or “Wireless” and press [OK].
Network Easy Setting (Connection Test)
Select a connection mode.
Current setting | : Wired |
LAN cable connection:
Connect a LAN cable to the unit and select “Wired”.
Wireless LAN connection:
Connect the Wireless LAN Adaptor
Wired
Wireless
![]() OK
OK
![]()
![]()
![]() RETURN
RETURN
∫“Wired” connection
Follow the
≥When you experience problems (> right)
∫“Wireless” connection
If you select “Wireless” and “Wireless LAN Adaptor is not connected.” is displayed, check that the Wireless LAN Adaptor is fully inserted. Alternatively, disconnect and reconnect it. If there is still no change in the display, consult your dealer for advice.
Select “WPS (PUSH button)” or “Search for access point” and then follow the
Access Point Connection Setting
Select a connection method for access to Wireless LAN.
Please refer to the operating instructions of the access point about connection methods.
WPS (PUSH button)
Search for access point
WPS (PUSH button): |
|
If your Wireless router (Access point) | e.g., |
supports WPS (PUSH button), you can |
|
easily perform the settings by pressing |
|
WPS button on it. |
|
WPS | 1 |
standard that facilitates settings relating |
|
to the connection and security of |
|
wireless LAN devices. |
|
1Press WPS button or corresponding button of Wireless router (Access point) until the lamp starts flashing.
≥For details, refer to the operating instruction of Wireless router (Access point).
2Press [OK].
Search for access point:
Available Wireless routers (Access points) are searched and listed. You can select the one to use from the list.
1Press [3, 4] to select SSID*2 of Wireless router (Access point) you want to connect with. Then press [OPTION] to show information of the selected router, make a note of the authentication and encryption type.
Access Point Connection Setting
Select an access point to connect with. To search for access point again, please select "Search again" below.
SSID | Reception |
XXXXXXXXXX |
|
XXXXXXXXXX |
|
XXXXXXXXXX | :XXXXXXXXXXXXXXX |
SSID | |
XXXXXXXXXX | :802.11n/g/b (2.4GHz) |
Wireless type | |
XXXXXXXXXX |
|
XXXXXXXXXXAuthentication type | |
XXXXXXXXXXEncryption type | :AES |
XXXXXXXXXX |
|
Search again
2Press [RETURN] and then press [OK].
Then select an item on the following screen which corresponds to the authentication type noted down in step 1 (> left).
Access Point Connection Setting
Select authentication type.
Open/Shared Key (WEP)
Open system
Follow the on-screen instructions to make the settings.
≥Input your encryption key code in “Encryption Key” supplied with your Wireless router (Access point).
*1
*2 An SSID (Service Set IDentification) is a name used by wireless LAN to identify a particular network. Transmission is possible if the SSID matches for both devices.
When you experience problems with settings
Access Point Connection Setting
Access Point Connection Setting
Failed to connect to the access point.
A conflict with other devices occurred.
Do you wish to setup Access Point
Connection Setting again ?
Yes | No | |
OK |
| |
|
| |
Display | Check the following | |
|
| |
A conflict with other | ≥ Please wait a few moments, | |
devices occurred. | and then try again. | |
|
| |
| ≥ Setting of the Wireless | |
| router (Access point) for | |
A time out error occurred. | MAC Address etc. | |
| ≥ The signal may be weak. | |
| Using the USB extension | |
| cable supplied with the | |
| ||
| Wireless LAN Adaptor, | |
| adjust the position of the | |
| Wireless LAN Adaptor. | |
An authentication error or a | ≥ The SSID and the | |
time out error occurred. | encryption key of the | |
Wireless router (Access | ||
| ||
| point). | |
| ≥ Please wait a few moments, | |
| and then try again. | |
|
| |
| ≥ Connection of Wireless LAN | |
A device error occurred. | Adaptor | |
If there is no improvement in | ||
| symptom, consult your | |
| dealer. | |
|
|
VQT2W23 | ≥ If you can not find the SSID*2, select “Search again”. | |
22 |
| |
|
| |
|
|
|