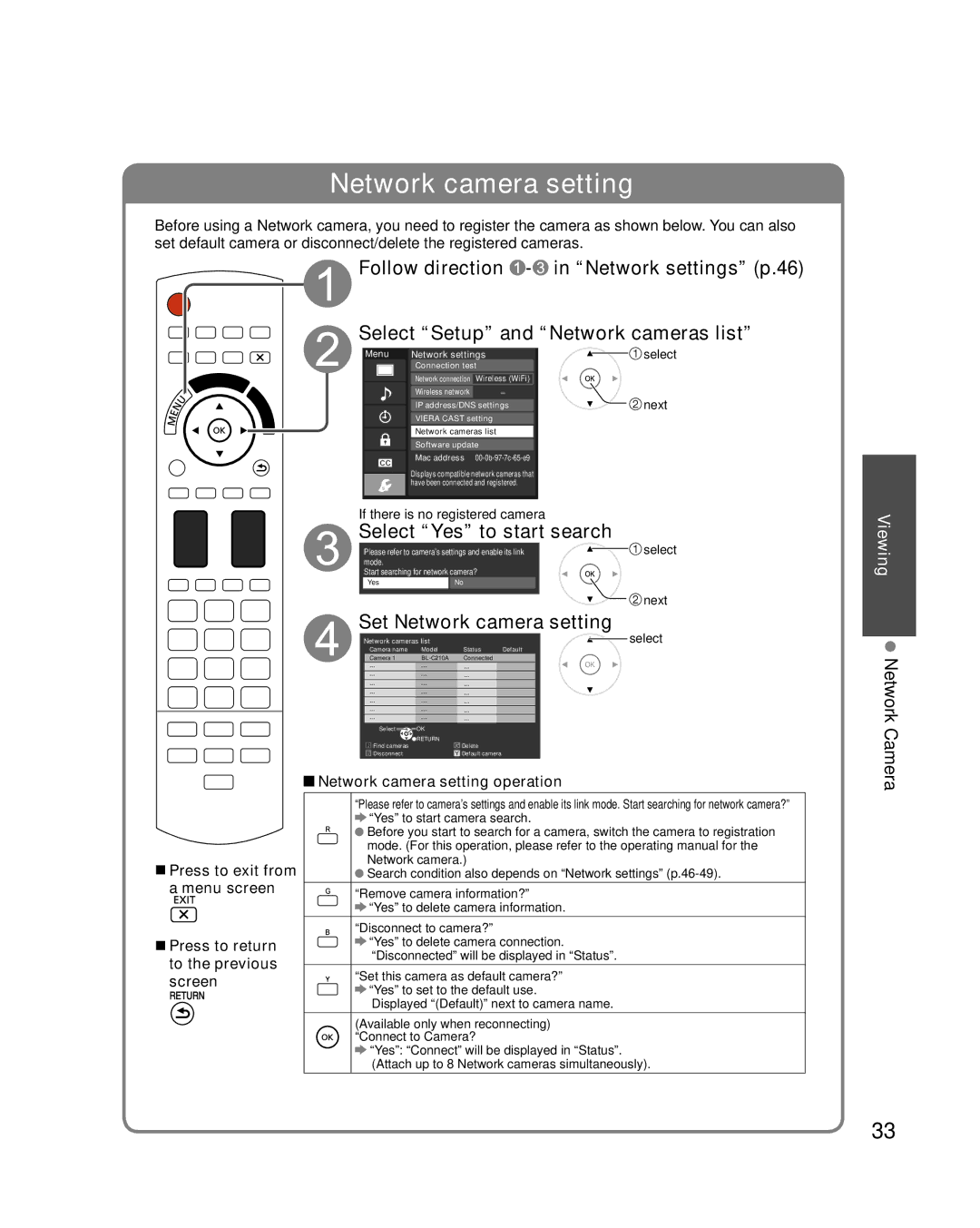Network camera setting
Before using a Network camera, you need to register the camera as shown below. You can also set default camera or disconnect/delete the registered cameras.
 Follow direction
Follow direction  -
-
Select “Setup” and “Network cameras list”
Menu | Network settings | |
| Connection test | |
| Network connection | Wireless (WiFi) |
| Wireless network | - |
| IP address/DNS settings | |
| VIERA CAST setting | |
| Network cameras list | |
| Software update | |
| Mac address | |
| Displays compatible network cameras that | |
| have been connected and registered. | |
If there is no registered camera
![]()
![]() select
select
![]()
![]() next
next
Select “Yes” to start search
■Press to exit from a menu screen
■Press to return to the previous screen
Please refer to camera’s settings and enable its link | select | |||
mode. |
|
|
|
|
Start searching for network camera? |
| |||
Yes |
| No |
|
|
|
|
|
|
|
|
|
|
|
| next |
Set Network camera setting | ||||||||||
Network cameras list |
|
|
|
|
|
| select | |||
|
|
|
|
|
| |||||
| Camera name | Model |
|
| Status Default |
|
|
| ||
| Camera 1 |
|
| Connected |
|
|
| |||
| ... | ... | ... |
|
|
|
| |||
| ... | ... | ... |
|
|
|
| |||
| ... | ... | ... |
|
|
|
| |||
| ... | ... | ... |
|
|
|
| |||
| ... | ... | ... |
|
|
|
| |||
| ... | ... | ... |
|
|
|
| |||
| ... | ... | ... |
|
|
|
| |||
|
| Select | OK |
|
|
|
|
|
|
|
|
| Find cameras | RETURN |
|
| Delete |
|
|
| |
| R |
| G |
|
|
| ||||
| B | Disconnect |
| Y | Default camera |
|
|
| ||
 Network camera setting operation
Network camera setting operation
“Please refer to camera’s settings and enable its link mode. Start searching for network camera?” ![]() “Yes” to start camera search.
“Yes” to start camera search.
![]() Before you start to search for a camera, switch the camera to registration mode. (For this operation, please refer to the operating manual for the Network camera.)
Before you start to search for a camera, switch the camera to registration mode. (For this operation, please refer to the operating manual for the Network camera.)
![]() Search condition also depends on “Network settings”
Search condition also depends on “Network settings”
“Remove camera information?” “Yes” to delete camera information.
“Disconnect to camera?”
“Yes” to delete camera connection. “Disconnected” will be displayed in “Status”.
“Set this camera as default camera?” ![]() “Yes” to set to the default use.
“Yes” to set to the default use.
Displayed “(Default)” next to camera name.
(Available only when reconnecting) “Connect to Camera?
“Yes”: “Connect” will be displayed in “Status”. (Attach up to 8 Network cameras simultaneously).
Viewing
Network Camera
33