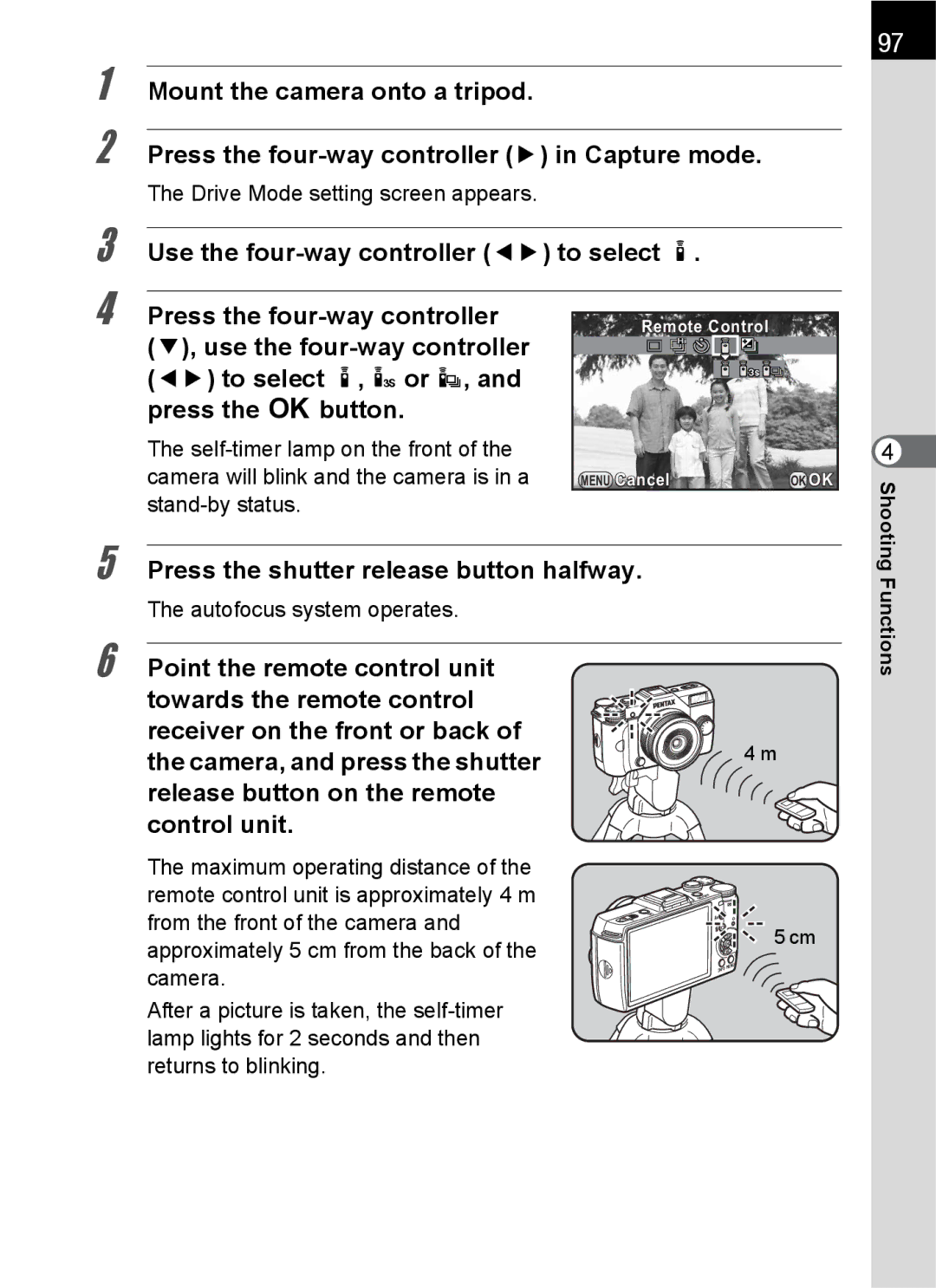Operating Manual
Lenses you can use
About the Camera
For Using Your Camera Safely
About the Battery Charger and AC Adapter
About the Rechargeable Lithium-ion Battery
Care to be Taken During Handling
Before Using Your Camera
About the Battery and Charger
Precautions on Carrying and Using Your Camera
Cleaning Your Camera
Other Precautions
Storing Your Camera
Regarding Product Registration
Contents
Before Using Your Camera
Getting Started
Shooting Functions
Basic Operations
Shooting Settings
Editing Images
Playback Functions
Changing Additional Settings 177
Connecting to a Computer
Using the Flash
Appendix
Composition of the Operating Manual
Symbols used in this Operating Manual are explained below
Indicates precautions to take when operating the camera
Indicates useful information
How to Change Function Settings
Before Using Your Camera
Checking the Contents of the Package
Names and Functions of the Working Parts
Capture Mode
Dial
Mode dial
Flash pop-up switch
Power switch
Playback Mode
Changes the style of the display on the monitor. p.25
Press halfway to switch to Capture mode
Switches to Capture mode
Displays the Q Playback 1 menu p.147
Capture Mode
Monitor Display
Standard display
Exposure Face Detection p.85
Interval Shooting or Multi
Mode
Control panel
Display
Playback Mode
Detailed information on how and when the image was
Standard display
Histogram display
Histogram Brightness Shutter speed Protect setting
Detailed information display
Still picture
Movie
Using the Histogram
Histogram shows the brightness
Histogram before and after shooting
Guide Indicators
Use the four-way controller 45 to select a flash mode
How to Change Function Settings
Using the Direct Keys
Press the four-way controller 4 in Capture mode
Use the four-way controller
Using the Control Panel
Press the Mbutton Capture mode
Or e-dial to select a setting value
Press the four-way controller
Using the Menus
Press the 3button Capture mode
Press the 3button or the shutter release button halfway
Use the four-way controller 23 to select a setting
Use the four-way controller 23 to select an item
Press the 3button
Before Using Your Camera
Getting Started
Attaching the Strap Inserting the Battery
Attaching the Strap
Charging the Battery
Inserting the Battery
Inserting/Removing the Battery
Lock lever in the direction of the arrow 3 with your finger
Battery Level Indicator
Using the AC Adapter Optional
Plug the AC plug cord into the power outlet
Inserting/Removing an SD Memory Card
Push the SD Memory Card in once to remove
Attaching a Lens
To remove the lens
Turning the Camera On and Off
Press the power switch
W Hometown screen appears
Initial Settings
Setting the Display Language
Use the four-way controller 45 to select a city
Setting the Date and Time
Set-up 1 menu. In this case, press the 3 button
Use the four-way controller 23 to set the month
If you set the date and time from
Menu, the screen will return to
Memo
Basic Operations
View the subject on the monitor
Letting the Camera Choose the Optimal Settings
Set the mode dial to n
Basic Shooting Operation
Press the shutter release button fully
Review the captured image on the monitor
Available operations
Using a Zoom Lens
Turn the zoom ring to the right or left
Angle of view changes
Setting the Flash Mode
Using the Built-in Flash
1.7, -1.3, -1.0, -0.7, -0.3, 0.0, +0.3, +0.7, +1.0
Compensating Flash Output
Press the four-way controller 3 in on p.56
Flash Compensation Value
Press the shutter release button halfway
Slide the flash pop-up switch in the direction of the arrow
Shooting with the Flash
Turn the e-dial
BasicOperations
You can play back captured images with the camera
Reviewing Images
Playing Back Images
Press the Q button
Delete confirmation screen appears
Deleting a Single Image
Press the four-way controller 2 to select Delete
You can delete images one by one
Camera Shake Taking Pictures Continuously Recording Movies
Shooting Functions
How to Operate the Shooting Functions
Direct Keys Setting Items
120
Rec. Mode Menu Items
Shooting with a high ISO sensitivity
Movie Menu Items
Custom Setting Menu Items
Sets whether to discharge the built-in flash
Selecting the Appropriate Capture Mode
Auto Picture Modes
Scene Modes
Mode Characteristics Backlight
Selecting a Scene Mode Set the mode dial to H
Blur Control Mode
Set the mode dial to u
Camera switches to umode
Value to match your photographic vision
Exposure Modes
Sensitivity setting screen appears
Setting the Exposure
Setting the Sensitivity
Press the four-way controller 2 in Capture mode
Change Exposure Mode
Changing the Exposure Mode
Mode. p.77
Happears after the slowest shutter speed
Using the Bulb Shooting
Press the shutter release button
Take your finger off the shutter release button
Press the mc button 1, Then turn the e-dial
Adjusting the Exposure
Exposure is adjusted
EV bar is displayed on the monitor during adjustment
Standard exposure Underexposure
Press the four-way controller 5 in Capture mode
Drive Mode setting screen appears
Use the four-way controller 45 to select l
+Remote Ctrl
Exposure Bracket
Green Button screen appears
Locking the Exposure Before Shooting AE Lock
Press the 3button twice
Set the exposure, and press the d/i button
ShootingFunctions
Selecting the Metering Method
AE Metering screen appears
Camera returns to the control panel
Reduces noise at high sensitivity ISO settings
Reducing Image Noise Noise Reduction
High-ISO NR
You can focus with the following methods
Focusing
Setting the Focus Method
Press the Mbutton in Capture mode
Autofocus Method screen appears
Setting the Autofocus Method
Autofocus Method AF Select 25 Points Menu Cancel
Selecting the Desired Focusing Area
Select the AF area
AF area is set
Autofocus system operates
Focusing Using the d/i Button
Locking the Focus Focus Lock
Refer to Setting the Autofocus Method p.85 for details
Set Focus Method to \
Adjusting the Focus Manually Manual Focus
While viewing the monitor, turn the focusing ring
Focusing with the Image Enlarged
Check that the subject is in focus
Set the magnification to Off, x2, or x4, and press Button
Checking the Depth of Field Preview
Take your finger off the d/i button
Preview is ended and the camera is ready to take a picture
Does not use Shake Reduction
Using the Shake Reduction Function to Prevent Camera Shake
Uses Shake Reduction. default setting
Shake Reduction screen appears
Press the shutter release button halfway
Camera is ready to take a picture
Shooting with Self-timer
Shooting with Remote Control Optional
Stand-by status
ShootingFunctions
For Jpeg images of E/C, up to approximately
Taking Pictures Continuously
Continuous Shooting
Camera is ready to take pictures Continuously
100
101
Interval Shooting
102
Multi-exposure
103
Multi-exposure screen appears
Again from the first frame
104
Select from 2 to 9 shots
Multi-exposure is ended
105
Changing the Settings for Movie Recording
Set the mode dial to C, and press the 3button
Recording Movies
Auto Takes pictures with auto exposure. default setting
106
Camera is ready to record a movie
107
Set the mode dial to C
Adjust the exposure when Exposure Setting is set to Manual
Recording Movies
Movie recording stops
Button in Green Button of the ARec. Mode
108
Press the shutter release button again
Interval Movie screen appears
Interval Movie
109
To select the shooting interval
110
Movie playback starts
Playing Back Movies
111
First frame of the movie is displayed on the monitor
112
Editing Movies
Screen to select segments to delete is displayed
Select points where you want to divide the movie
113
Proceed to if you do not delete any segments
114
Setting the Image Finishing Tone
Operating settings in capture mode Setting a File Format
Setting the White Balance
Adjusting Brightness
Setting a File Format
Image Capture Settings screen appears
Refer to p.117 p.119 for details about the settings
You can set the format of image files
Aspect Ratio
File Format
117
118
Jpeg Recorded Pixels
You can select a color space to use
Jpeg Quality
Color Space
119
Press the four-way controller 3 in Capture mode
Setting the White Balance
Fine-tune the white balance
Fine-tuning screen appears
121
Use the four-way controller 45 to select the white balance
Adjusting the White Balance Manually
122
Select K in on p.121
Highlight Correction screen appears
Adjusting Brightness
Highlight Correction
123
Shadow Correction
124
Shadow Correction screen appears
HDR Capture
125
HDR Capture screen appears
Setting the Image Finishing Tone
Setting Custom Image
Vivid color image
Contrast -4 to +4
127
To select an image Finishing tone
Change the parameters
Button Resets the set value
Use the four-way controller 45 to change the settings
You can check the saturation and hue with the radar chart
Not available in C mode
Saving the Cross Processing Settings of a Captured Image
129
Use the e-dial to select a cross processed image
130
Setting the Digital Filter
131
To select the function to save
Screen for setting the quick dial function appears
Saving Frequently Used Functions to the Quick Dial
132
Loading Settings for Taking Pictures
133
Repeat Steps 3
Repeat Steps 2 to Press the 4button
Setting the Smart Effect
134
To choose an effect
Press the four-way controller 3 to change the parameters
135
Shooting with Smart Effect
Turn the quick dial to select the position 1 to
On p.134
Saving the Camera Settings
Set necessary settings Select from User 1 to 3 in Step
136
Saving a Thumbnail Image to the User Mode
137
Turn the e-dial to choose an image
Setting the Green Button Operation
Setting the Green Button and E-dial Functions
Use the four-way controller 23 to choose a file format
Setting the One Push File Format
Picture is taken. default setting
139
140
Setting the E-dial Operation in e Mode
141
Setting the Green Button Operation in aMode
Camera returns to the control panel
Setting the Lens Functions
Setting the ND Filter
To select Off or On, and press
Correcting Lens Distortion
143
Reduces lens distortions occurring due to lens properties
144
Deleting Multiple Images
Enlarging Images
Displaying Multiple Images
Displaying Rotated Images
Playback Functions Operation
Playback Mode Palette Items
Dark Area warning during playback Delete All Images
Playback Menu Items
147
Print the date on images saved on 196 SD Memory Card
X4, x8 or
Setting the Playback Display Method
Select from Off default setting
Select Quick Zoom in the Q Playback 1 menu,
Image enlarges at each click 1.2 to 16 times
Images can be enlarged up to 16 times in Playback mode
Enlarging Images
149
Full screen display of the selected image appears
Turn the e-dial to the left toward f in Playback mode
Displaying Multiple Images
Multi-image Display Screen
Multi-image display screen for the selected folder appears
Displaying Images by Folder
151
2345
Press the Mbutton again
Displaying Images by Shooting Date Calendar Display
152
Multi-image display screen, press the Mbutton
You can select oThumbnail, pSquare, qRandom1, rRandom2
Index setting screen appears
Joining Multiple Images Index
153
Index image is created and a confirmation screen appears
154
Setting the Slideshow Display
Playing Back Images Continuously
155
Start screen is displayed Slideshow begins
156
Displaying Rotated Images
157
Image rotation information is saved
Multi-image display screen appears
Deleting Multiple Images
Deleting Selected Images
Select the images to delete
159
Deleting a Folder
Confirmation screen for deleting all images is displayed
Deleting All Images
160
You can delete all saved images at once
Connecting the Camera to an AV
Device
Cable Used
Setting the Video/HDMI Output Format
162
Selecting the Video Output Format
Is automatically selected. default setting
163
Selecting the Hdmi Output Format
164
Changing the Image Size
Processing Images
Developing RAW Images
Resized image is saved as a new image
Changing the Image Size
Changing the Number of Recorded Pixels Resize
Screen to select the recorded pixels appears
Cropping Out Part of the Image Cropping
167
Cropped image is saved as a new image
Extracts one or two specific Blue/Cyan/Green/Yellow
Processing Images
Processing Images with Digital Filters
Infrared Filter
Brightness -8 to +8
169
In-Focus Plane Angle Horizon
Angle 0/30/45/60
Screen to select a filter appears
Screen to adjust the parameter appears
170
Use the four-way controller 2345 to select a filter
Filter effects used for the selected image appear
171
Recreating Filter Effects
To check the parameter details, press the Mbutton
Filter-processed image is saved as a new image
172
Editing Out the Unwanted Red-eye Effect
173
Edited image is saved as a new image
Developing RAW Images
Developing One RAW Image
Screen to select a development method is displayed
175
Following parameters can be changed
Parameter Value Aspect Ratio
Selected RAW images are developed and saved as new images
176
How to Operate the Set-up Menu
Camera Settings
File Management Settings
Video Out
How to Operate the Set-up Menu
Set-up Menu Items
World Time
179
188
Cmos sensor
Turn the e-dial to display the Sound Effects 2 screen
Camera Settings
Setting the Sound Effects
Sound Effects 1 screen appears
Use the four-way controller 45 to select a destination city
Setting the World Time
181
Changing the Date and Time Display
182
List of World Time Cities
183
184
Setting the Monitor and the Menu Display
Setting the Display Language
Minimizing Battery Consumption
185
Setting the Capture Mode Display Method
Setting the Guide Display Time
Sets the monitor display method in Capture mode
Setting the Initial Menu Tab Displayed
Setting the Display for Instant Review
186
187
Adjusting the Brightness and the Color of the Monitor
To select the item to adjust
Use the four-way controller 45 to adjust the value
188
Press the 4button Press the 3button
Pixel Mapping screen appears
Selecting Settings to Save in the Camera Memory
When the camera is turned off
189
190
Resetting the Menus
Resetting the Rec. Mode/Movie/Playback/Set-up Menus
Reset screen appears
191
Resetting the Custom Setting Menu
Reset Custom Functions screen appears
Checking the Camera Version Information
192
Format screen appears
File Management Settings
Formatting an SD Memory Card
193
Press the four-way controller 3 in Playback mode
Protecting Images from Deletion Protect
194
Create New Folder screen appears
Changing the Naming System for Folders
Creating New Folders
195
196
Setting the Dpof Settings
197
Press the mc button to select O or P for printing the date
Date will be printed
198
Using the Provided Software
Computer
Saving Images on a Computer
Manipulating Captured Images on a Computer
Windows
Macintosh
Unless otherwise specified, select MSC
Setting the USB Connection Mode
Saving Images on a Computer
201
Save the captured images to the computer
Connecting the Camera and a Computer
202
Turn the camera on
Turn the computer on
Using the Provided Software
Installing the Software
203
Click Silkypix Developer Studio 3.0 for Pentax
204
Regarding Product Registration
205
206
Using the Flash
Using the Flash in c Mode
Flash Characteristics in Each Exposure Mode
Using the Slow-speed Sync
Using the Flash in b Mode
Approx ISO
Using the Trailing Curtain Sync
209
Sensitivity Built-in Flash Guide Number
Calculating Aperture Value from Shooting Distance
Lens Compatibility with the Built-in Flash
210
Calculating Shooting Distance from Aperture Value
Using an External Flash Optional
211
Camera Function Flash
212
Using P-TTL Mode
213
Connecting an External Flash with an Extension Cord
214
Troubleshooting
Default Settings
Cleaning the Cmos Sensor
Error Messages
Default Settings
Direct Keys
Quick Dial
217
Rec. Mode Menu
Movie Menu
218
Playback Mode Palette
219
Playback Menu
RSet-up Menu
220
221
ACustom Setting Menu
Group
Umode # *2 # *8 C mode Mode
Mode # *2 # *8 TTL Auto Flash
Functions Available with Various Lens Combinations
To set the focal length
Using a K-Mount Lens
223
Attach the mount adapter and lens, and turn the camera on
Dust Removal screen appears
Cleaning the Cmos Sensor
Removing Dust by Shaking the Cmos Sensor Dust Removal
Shaking the Cmos sensor removes dust that has collected
225
Error Messages
226
Troubleshooting227
228
229
Model Description
Main Specifications
LCD Monitor
231
Drive Modes
232
Movie
233
234
Power Supply
Approximate Image Storage Capacity and Playback Time
When using the fully charged battery
When using a 2 GB SD Memory Card
235
Index
237
238
239
240
Zoom display 149 Zoom lens
Shutter Priority Automatic Exposure mode b
241
Shutter Priority Automatic
Warranty Policy
CE Mark is a Directive conformity mark of the European Union
243
Pour les utilisateurs au Canada
244
For customers in USA
For customers in Canada
245
Class B Personal Computers and Peripherals
246
Memo
Memo
Memo
France S.A.S

![]() 5 cm
5 cm