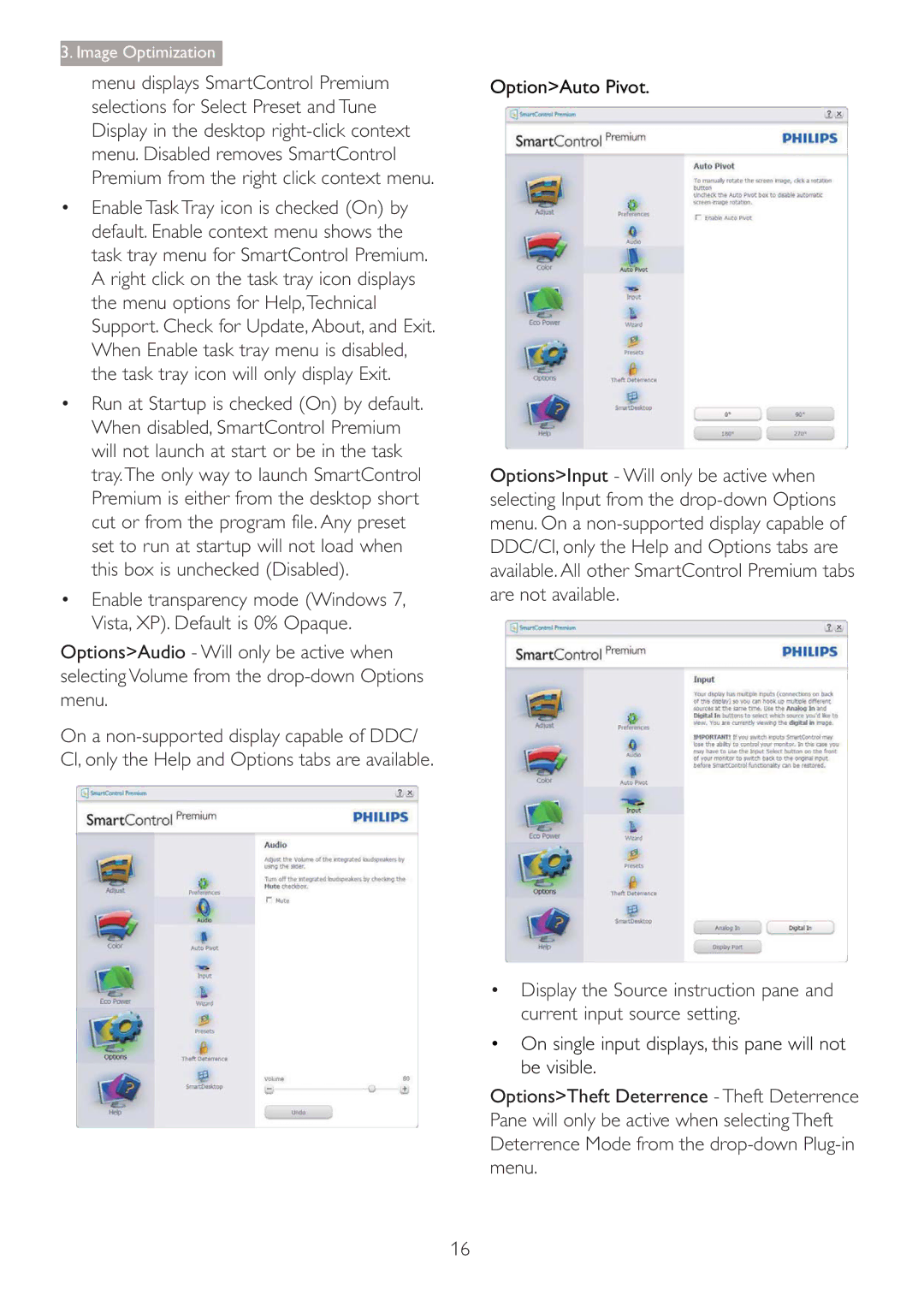3. Image Optimization
menu displays SmartControl Premium selections for Select Preset and Tune Display in the desktop
Enable Task Tray icon is checked (On) by default. Enable context menu shows the task tray menu for SmartControl Premium. A right click on the task tray icon displays the menu options for Help,Technical Support. Check for Update, About, and Exit. When Enable task tray menu is disabled, the task tray icon will only display Exit.
Run at Startup is checked (On) by default. When disabled, SmartControl Premium will not launch at start or be in the task tray.The only way to launch SmartControl Premium is either from the desktop short cut or from the program file. Any preset set to run at startup will not load when this box is unchecked (Disabled).
Enable transparency mode (Windows 7, Vista, XP). Default is 0% Opaque.
Options>Audio - Will only be active when selecting Volume from the
On a
Option>Auto Pivot.
Options>Input - Will only be active when selecting Input from the
Display the Source instruction pane and current input source setting.
On single input displays, this pane will not be visible.
Options>Theft Deterrence - Theft Deterrence Pane will only be active when selecting Theft Deterrence Mode from the
16