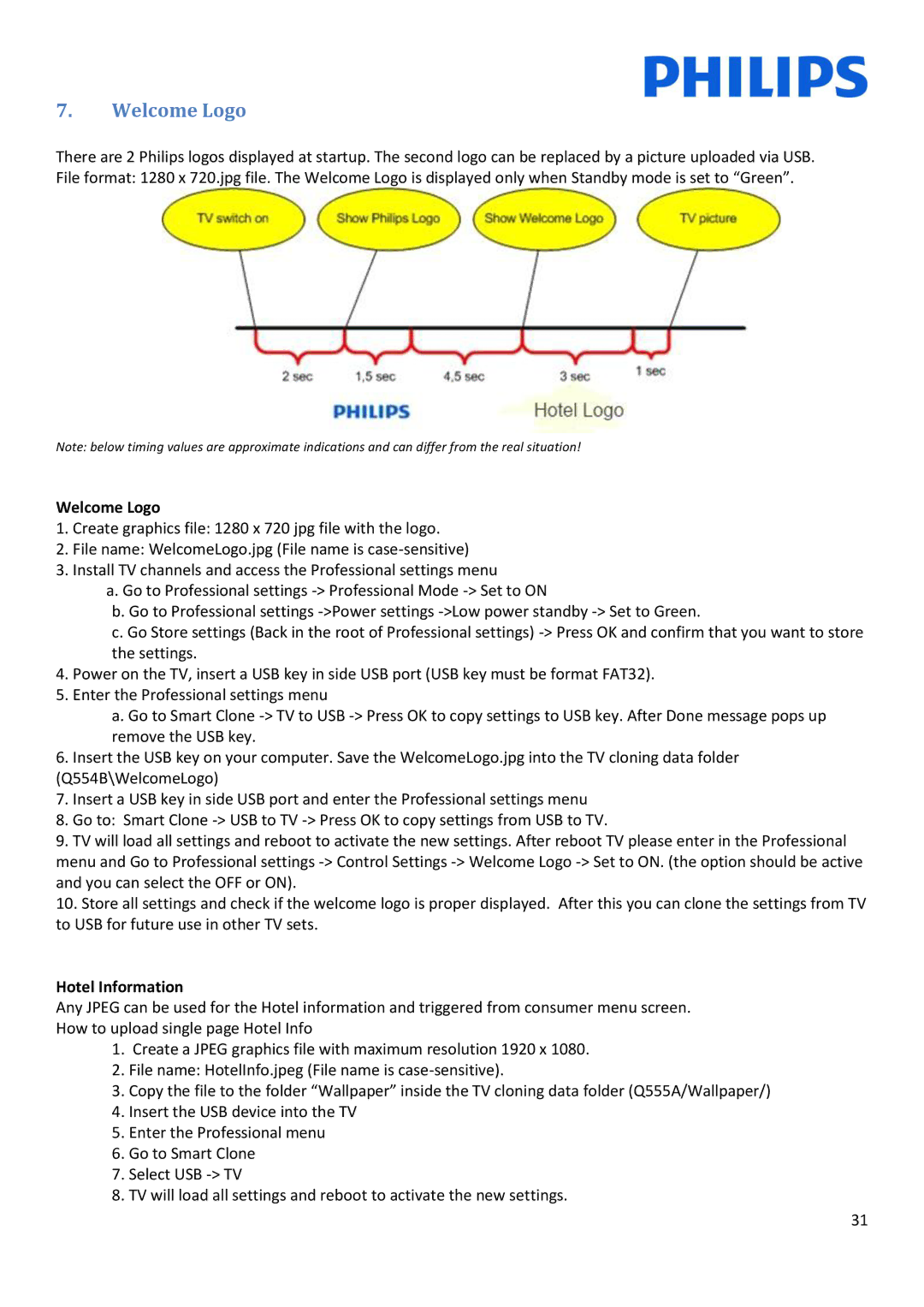7.Welcome Logo
There are 2 Philips logos displayed at startup. The second logo can be replaced by a picture uploaded via USB. File format: 1280 x 720.jpg file. The Welcome Logo is displayed only when Standby mode is set to “Green”.
Note: below timing values are approximate indications and can differ from the real situation!
Welcome Logo
1.Create graphics file: 1280 x 720 jpg file with the logo.
2.File name: WelcomeLogo.jpg (File name is
3.Install TV channels and access the Professional settings menu
a. Go to Professional settings
b.Go to Professional settings
c.Go Store settings (Back in the root of Professional settings)
4.Power on the TV, insert a USB key in side USB port (USB key must be format FAT32).
5.Enter the Professional settings menu
a.Go to Smart Clone
6.Insert the USB key on your computer. Save the WelcomeLogo.jpg into the TV cloning data folder (Q554B\WelcomeLogo)
7.Insert a USB key in side USB port and enter the Professional settings menu
8.Go to: Smart Clone
9.TV will load all settings and reboot to activate the new settings. After reboot TV please enter in the Professional menu and Go to Professional settings
10.Store all settings and check if the welcome logo is proper displayed. After this you can clone the settings from TV to USB for future use in other TV sets.
Hotel Information
Any JPEG can be used for the Hotel information and triggered from consumer menu screen. How to upload single page Hotel Info
1.Create a JPEG graphics file with maximum resolution 1920 x 1080.
2.File name: HotelInfo.jpeg (File name is
3.Copy the file to the folder “Wallpaper” inside the TV cloning data folder (Q555A/Wallpaper/)
4.Insert the USB device into the TV
5.Enter the Professional menu
6.Go to Smart Clone
7.Select USB
8.TV will load all settings and reboot to activate the new settings.
31