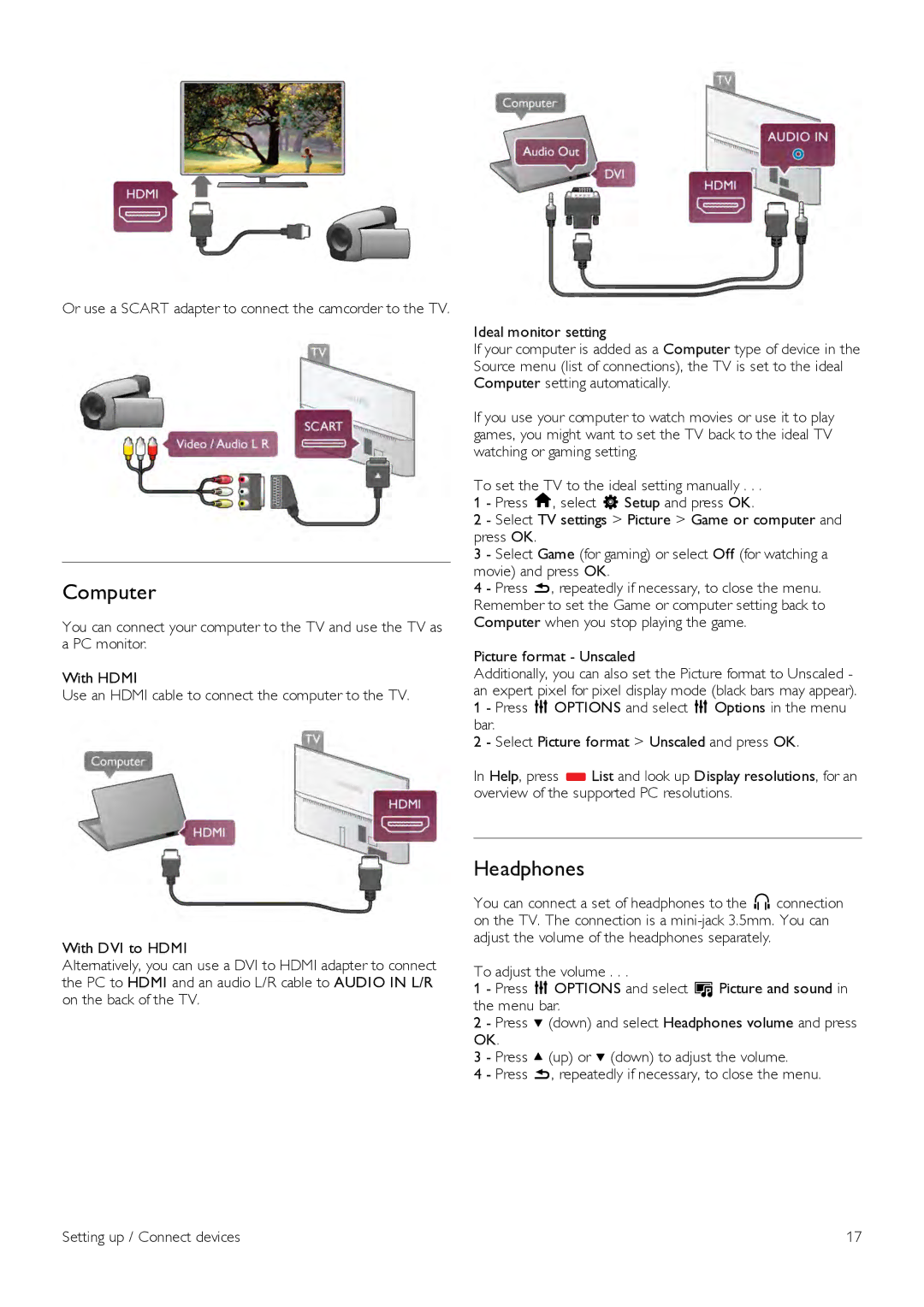Or use a SCART adapter to connect the camcorder to the TV.
Computer
You can connect your computer to the TV and use the TV as a PC monitor.
With HDMI
Use an HDMI cable to connect the computer to the TV.
Ideal monitor setting
If your computer is added as a Computer type of device in the Source menu (list of connections), the TV is set to the ideal Computer setting automatically.
If you use your computer to watch movies or use it to play games, you might want to set the TV back to the ideal TV watching or gaming setting.
To set the TV to the ideal setting manually . . .
1 - Press h, select S Setup and press OK.
2 - Select TV settings > Picture > Game or computer and press OK.
3 - Select Game (for gaming) or select Off (for watching a movie) and press OK.
4 - Press b, repeatedly if necessary, to close the menu. Remember to set the Game or computer setting back to Computer when you stop playing the game.
Picture format - Unscaled
Additionally, you can also set the Picture format to Unscaled - an expert pixel for pixel display mode (black bars may appear). 1 - Press o OPTIONS and select o Options in the menu bar.
2 - Select Picture format > Unscaled and press OK.
In Help, press * List and look up Display resolutions, for an overview of the supported PC resolutions.
With DVI to HDMI
Alternatively, you can use a DVI to HDMI adapter to connect the PC to HDMI and an audio L/R cable to AUDIO IN L/R on the back of the TV.
Headphones
You can connect a set of headphones to the H connection on the TV. The connection is a
To adjust the volume . . .
1 - Press o OPTIONS and select j Picture and sound in the menu bar.
2 - Press v (down) and select Headphones volume and press OK.
3 - Press u (up) or v (down) to adjust the volume.
4 - Press b, repeatedly if necessary, to close the menu.
Setting up / Connect devices | 17 |