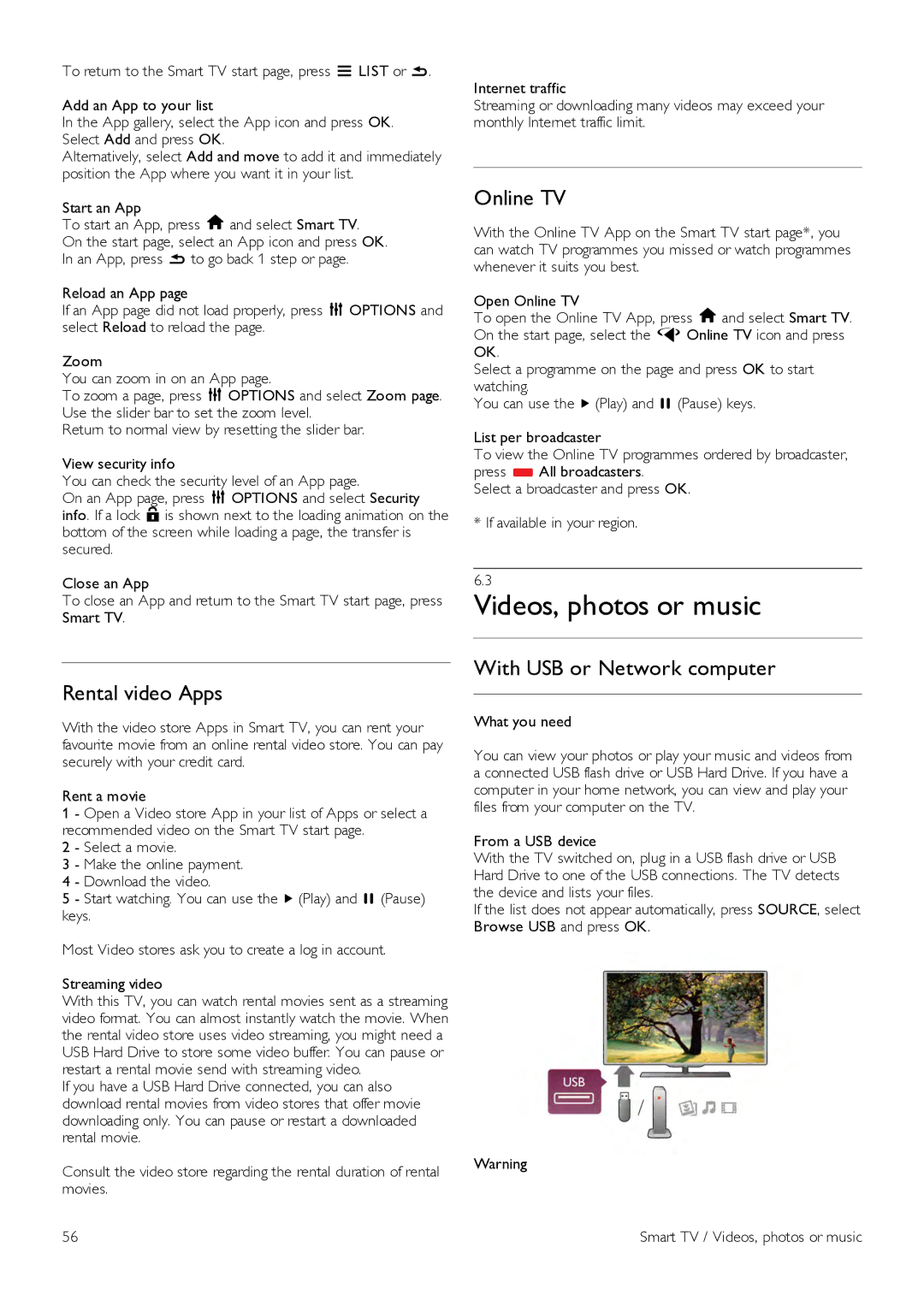To return to the Smart TV start page, press L LIST or b.
Add an App to your list
In the App gallery, select the App icon and press OK. Select Add and press OK.
Alternatively, select Add and move to add it and immediately position the App where you want it in your list.
Start an App
To start an App, press h and select Smart TV.
On the start page, select an App icon and press OK. In an App, press b to go back 1 step or page.
Reload an App page
If an App page did not load properly, press o OPTIONS and select Reload to reload the page.
Zoom
You can zoom in on an App page.
To zoom a page, press o OPTIONS and select Zoom page. Use the slider bar to set the zoom level.
Return to normal view by resetting the slider bar.
View security info
You can check the security level of an App page.
On an App page, press o OPTIONS and select Security info. If a lock ¬ is shown next to the loading animation on the bottom of the screen while loading a page, the transfer is secured.
Close an App
To close an App and return to the Smart TV start page, press Smart TV.
Rental video Apps
With the video store Apps in Smart TV, you can rent your favourite movie from an online rental video store. You can pay securely with your credit card.
Rent a movie
1 - Open a Video store App in your list of Apps or select a recommended video on the Smart TV start page.
2 - Select a movie.
3 - Make the online payment.
4 - Download the video.
5 - Start watching. You can use the x (Play) and p (Pause) keys.
Most Video stores ask you to create a log in account.
Streaming video
With this TV, you can watch rental movies sent as a streaming video format. You can almost instantly watch the movie. When the rental video store uses video streaming, you might need a USB Hard Drive to store some video buffer. You can pause or restart a rental movie send with streaming video.
If you have a USB Hard Drive connected, you can also download rental movies from video stores that offer movie downloading only. You can pause or restart a downloaded rental movie.
Consult the video store regarding the rental duration of rental movies.
56
Internet traffic
Streaming or downloading many videos may exceed your monthly Internet traffic limit.
Online TV
With the Online TV App on the Smart TV start page*, you can watch TV programmes you missed or watch programmes whenever it suits you best.
Open Online TV
To open the Online TV App, press h and select Smart TV. On the start page, select the O Online TV icon and press OK.
Select a programme on the page and press OK to start watching.
You can use the x (Play) and p (Pause) keys.
List per broadcaster
To view the Online TV programmes ordered by broadcaster, press * All broadcasters.
Select a broadcaster and press OK.
* If available in your region.
6.3
Videos, photos or music
With USB or Network computer
What you need
You can view your photos or play your music and videos from a connected USB flash drive or USB Hard Drive. If you have a computer in your home network, you can view and play your files from your computer on the TV.
From a USB device
With the TV switched on, plug in a USB flash drive or USB Hard Drive to one of the USB connections. The TV detects the device and lists your files.
If the list does not appear automatically, press SOURCE, select Browse USB and press OK.
Warning
Smart TV / Videos, photos or music